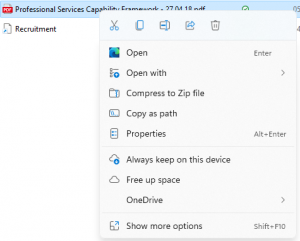These are answers to some commonly experienced issues. If your issues isn’t dealt with here, please contact the DTS Service Desk for assistance
- Sync Client Not Showing in Windows Explorer and System Tray
- Retrieving deleted files and restoring previous versions of an existing file
- Ensure your files have completed copying to OneDrive before logging out of the desktop
- Removing cached files to create space on the workstation’s C: drive
OneDrive Sync Client Not Showing in Windows Explorer and System Tray
The OneDrive sync client will automatically connect to your OneDrive storage once you have successfully logged in.
This can occur a short period after the login has completed and can cause the screen to flash as Windows Explorer restarts. This is to be expected and is nothing to worry about.
Occasionally for some users the OneDrive sync client will not appear. There are a number of reasons for this, including:
- The version of Windows 10 on the workstation is a version prior to 1709 which doesn’t support Files on Demand
- The user code that logged in is a non-standard code that doesn’t have any OneDrive storage
Retrieving deleted files and restoring previous versions of an existing file
Sheffield Hallam University do not backup Onedrive storage, we can’t given that it is cloud storage so we can not retrieve files and folders from our central backup service.
Microsoft does retain deleted files and file history versions for 30 days so it should be possible to retrieve a deleted file or a previous version of an existing file within this time limit. After 30 days files can not be retrieved.
To restore a deleted file do this:
- Login to https://go.shu.ac.uk/office365
- Open OneDrive from the App Launcher in the top left (the nine dots)
- Select ‘Recycle Bin’ from the left hand side menu
- Select the file you wish to restore, then select ‘Restore’ that will appear on the toolbar menu
To restore a previous version of an existing file:
- Login to https://go.shu.ac.uk/office365
- Open OneDrive from the App Launcher in the top left (the nine dots)
- Select the file you wish to revert to a previous version
- Right-click on the file and the from the context menu that appears select ‘Version history’
- This will show a list of the version history for the file in a new window pane
- Right-click on the file and then select Restore
Ensure your files have completed copying to OneDrive before logging out of the desktop
The OneDrive Files on Demand sync client is exactly what it says it is, it copies files from the local pc to the Azure storage. For large files this is not a quick process so you must ensure that all your files have synchronised with Azure before logging out of the desktop.
This is particularly important on desktops such as Windows Virtual Desktops and Lab workstations where profiles are deleted and so work would be irretrievable.
The video shows how to ensure all of your files have synchronised before logging out.
Removing cached files to create space on the workstation’s C: drive
OneDrive uses a folder within the user’s local profile on the hard disk as the cache location for the files that are being used, or have been used in the past and so still stored within the local cache.
As standard, users have 1Tb of space available with OneDrive but many devices do not have a disk this large so this can be an issue regarding disk space if the user has a large number of files, especially large files, stored in the cache.
Only files that are being worked on are required to be stored in the local cache, files are retrieved from the Azure storage only when they are required so the solution is to remove files form the cache that are no longer required.
In order to free us space on the C: drive, within Windows Explorer browse to the ‘OneDrive – Sheffield Hallam University’ folder then for files that are cached on the device but that can be removed from the cache, right-click on the file and select ‘Free up space’.
Please Note – using this method to free up space will not delete the file from OneDrive, it will just be removed from the local cache and can be accessed in the future by opening the file as with any file in OneDrive.
If you delete the file from within Explorer it will be deleted from OneDrive as well, a file deletion will sync to Azure.
For more information regarding the status of files in OneDrive please see:
Meaning of the icons next to the files