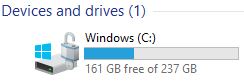The Windows 10 Managed Desktop has been designed to work on mobile devices such as laptops and Surfaces.
For staff using an Office laptop there is a document on the desktop called’ ‘Using This Laptop’ that should be read as it contains detailed information about using the laptop.
Encryption
All Managed Desktop laptops use Bitlocker drive encryption in order to protect the data on the C: drive. This is a requirement in order to comply with data protection in case the device is lost. If a device is lost then DTS and IT Security must be informed immediately.
You can tell if the laptop or Surface you are using is encrypted by the icon within Windows Explorer, which should have a padlock next to the C: drive, like this:
If your laptop does not have this padlock, or your laptop has a second hard drive that is not encrypted please contact IT Help so that the drive can be encrypted.
Keeping your laptop updated with OS and software updates
Updates are distributed to SHU laptops when they are switched on and connected to the SHU network. Many updates will only apply when the laptop is switched on and at the login screen, not logged in, locked, in sleep mode etc. This is to allow updates to occur for software that can not be in use when the update installs.
We would strongly recommend that you logout of the laptop and leave the device at the login screen for certain periods each day, such as over lunch time or during a meeting in order to allow updates to install.
This is more of an issue for laptops than desktops because desktops are more often left at the login screen due to how they are used, and we can wake up desktops at night if necessary. Most laptops are not left in a state to do this.
Using a PIN to boot an encrypted Office laptop
Windows 7 Managed Desktop Office laptops required either a USB pendrive to be inserted or a PIN to be entered before the laptop would boot.
Due to improvements in hardware security and Windows 10 security this is no longer a requirement so the laptop or Surface will boot immediately to the login screen.
If you wish to have enhanced security by using a PIN in order to start the laptop then this is possible.
Unlike Windows 7, users are able to change the PIN themselves so can choose something memorable and is the preferred method for providing additional security to your device.
For information on how to setup a PIN on your Office laptop please see Setting up a Security PIN
Using the VPN
If you use the VPN to connect to the SHU network you might need to enter the connection settings which are vpn.shu.ac.uk and to then select the ‘SHU-Staff-VPN’ profile from the drop-down list.
Whilst using the VPN your laptop will download application, Microsoft Office and OS Security updates. These will install once the files are cached on the laptop. Please note that this could increase your download usage and something to be aware of if using a capped service.
Updating firmware and drivers for your Microsoft Surface
Within Software Center we frequently update an application that will update firmware and drivers for your Microsoft Surface. If this is available for installation then please run it at a convenient time. This will require a reboot, possibly two, depending on the updates that need to be installed.