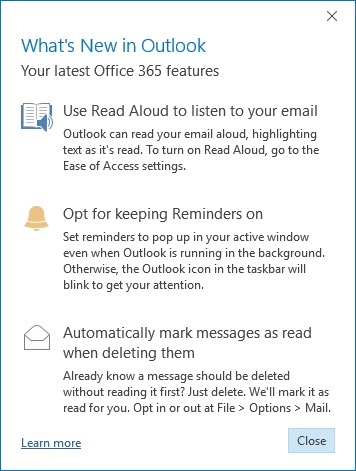It’s important that updates are applied regularly to keep the desktop secure and ensure everything works smoothly.
Sign out before you go home to apply any required updates
A lot of the updates we distribute will only install whilst there is no user logged in so we strongly recommend that you sign out each day so that any updates can be installed. It the workstation requires a restart to complete the installation this will be also be performed as part of the installation.
A script is run on every workstation each evening and will shut the workstation down automatically when there are no tasks to perform.
Note: By sign out we mean sign out from the Start Menu and leave the workstation at the login screen, not shut down or just locked.
In order to help users Sign out from the desktop we have added a shortcut to the desktop. This will show information on how to sign out correctly, and will automatically begin the sign out process after 10 seconds.
DTS will distribute updates each month for the Operating System and Office 365 ProPlus. These updates will be distributed via the Software Center and you will be notified when there are updates to apply.
OS Updates
Once the updates are released your workstation will receive the updates shortly after, provided it has been powered on and connected to the SHU network. When your workstation receives the updates, you will be notified with a pop up at the bottom right of your screen:
These updates are important and they need installing on your computer to keep it secure and give you access to latest software. They have an installation deadline and after this time, they will install themselves in the background if not already applied by yourself via Software Center.
Once the deadline has been reached the OS updates will install silently and then require your workstation to restart in order to apply the updates. When your workstation is in this state you will receive the following message:
The update that is scheduled for installation will display within Software Center and this will show the current status. We would recommend that you review the updates that are scheduled for installation and restart your workstation at the earliest opportunity.
Another indication that there are updates to apply is the appearance of a green icon in the System Tray. ![]()
In order to help apply the updates and to aid the user experience, once the deadline has been reached any workstation at the login screen will automatically install the updates and restart in order to complete the installation.
Microsoft Office 365 Updates
The update process for Office 365 is different to previous methods of updating Microsoft Office and is different to how to Operating System updates are applied.
When there is an Office update to apply you will be notified with Software Center, but also there will be a yellow banner across the top of the Office applications informing you about a update that will apply. This will look like this:
As the message states, in order for Office to update requires that all the Office applications are closed. For staff we would recommend you do this as soon as possible at an appropriate time, such as before attending a meeting or during lunchtime.
There is no indication as to the progress of the install, but if you try to open Office whilst it is updating you will see the following message:
Once Office has been updated you can re-launch the applications s normal. On first launch you could be presented with information about any new features that are available in the new version.
The version of Office installed can be checked from the application’s menu item File, Office Account, which will show information such as this:
The version in the Year and Month with a build number and that we are using the ‘Click-to-Run’ version of Office.
The Monthly Channel is how often updates are applied. We are currently using this channel but this could alter in the future.
Updates to Applications delivered by Software Center
We will frequently release updated versions of software to workstations via Software Center. Most of these applications will be ‘required’ which means they will be installed automatically in order to provide new functionality and to resolve known security issues. Such application are usually described by us as being ‘Managed Applications’ and include applications that are installed on every workstation, such as Google Chrome, Adobe Reader and Java.
Due to the applications not being able to be installed if they are in use, most of these applications are set to install when there is no user logged in. You will be notified if there is software waiting to be installed that requires you to logout, and this will be shown by the status within Software Center. We would recommend you logout at an appropriate time to allow your workstation to successfully update the required applications.
MD10 Sprint Updates
We will frequently update your Managed Desktop with a Sprint Update, which will update your workstation with the latest files, applications and settings in order to provide new functionality and to resolve security and configuration issues. The updates applied will be described in Recent Updates page.
Depending on the actions required, these updates will either occur silently whilst you are logged in or might require you to logout for a short period of time.
You will be able to tell when you have had a Sprint update installed because the number on the bus will alter. See here to understand which version of the Windows 10 Managed Desktop you are using.