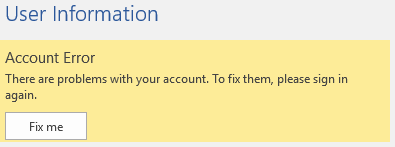These are answers to some commonly experienced issues. If your issues isn’t dealt with here, please contact ITHelp@shu.ac.uk for assistance
- I get a message that Office is unlicensed
- I am being asked to verify my account or login to Office 365 ProPlus
- Office has stopped working on my laptop
- The Student Address Book is not automatically added to Outlook for staff
- InfoPath forms are not available with Office 365 ProPlus
- Two versions of OneNote available with Office 365 ProPlus
- The OneNote ribbon item in Outlook doesn’t work correctly
- WebEx not appearing in Outlook ribbon
I get a message that Office is unlicensed (see below)
Office 365 ProPlus requires that your SHU user code has an Office 365 license applied to it.
- Are you using your normal University login code to login to the workstation?
- Is the workstation connected to the internet and has been within the last week?
Codes such as local codes, admin codes and some test codes do not have a license applied so cannot use the full functionality of Office 365. Codes without a license do have the ability to read and print existing documents, but can not create or edit documents.
I am being asked to verify my account or login to Office 365 ProPlus
Licensing is now user based rather than machine based, and the license is cached on the workstation.
If you use a workstation infrequently such as a lecture PC or a lab PC and have recently changed your SHU password on another PC then the cached password will not match your current password and so when launching Microsoft Office you will be asked to re-enter your username and password to verify your account. Previously when this occurred Office applications would run in reduced functionality mode that only allowed you to View and Print documents, but it seems as though you now get a few days grace period in which to re-authenticate your account before this occurs.
Selecting the above message will take you to the account settings page where you have the ability to fix your account by re-entering your login details.
Make sure you’re using your login code in the format username@hallam.shu.ac.uk (where username is your usual University login code) and your current password. You might need to re-enter your details twice.
Once you have logged in you might need to re-launch the Office application to regain full functionality.
If you do not re-enter your credentials then Office will remain in reduced functionality, which only allows you to view documents and print, although this will allow you to show a Powerpoint presentation etc.
Office has stopped working on my laptop
You need to connect to internet about once a week in order for the license to renew.
If you’ve been off line for a period of time then you will need to have an internet connection when you launch an Office application to continue using the full functionality of Microsoft Office.
This applies to staff only
Unfortunately it is no longer possible to automatically configure Outlook to include the student address book, but you can add this to Outlook yourself. To do this, follow these instructions:
- Open Outlook and select File, then the Account Settings button
- Select Account Settings
- Select the ‘Address Books’ tab
- Select New
- Select ‘Internet Directory Service (LDAP), then Next
- Within the Server Name: box type: names.shu.ac.uk, then Next
- Finish and Restart Outlook
The student address book is only available from a SHU network. Laptop users who are off campus should connect to the VPN if you wish to search for a student email address.
InfoPath forms are not available with Office 365 ProPlus
InfoPath is not available in Office 2016 or later versions, such as Office 365.
https://docs.microsoft.com/en-gb/archive/blogs/microsoft_infopath_bloggers/infopath-is-not-included-in-office-2016
InfoPath 2013 is available for install on MD10 workstations from the Software Center
We believe that users can save the form as an XML file to the workstation, then open the form.
Another alternative at present is to use the Staff Remote Desktop as this still has Office 2010 available.
Microsoft had intended to remove support for InfoPath, but agreed to continue support 2023 and the then 2026 to allow organisations to move the functionality to other technologies.
Within MD10 there are two versions of OneNote
OneNote is available both as a ‘Modern App’ known as OneNote for Windows 10 and also as an Office 265 Pro Plus application.
Microsoft are encouraging users to use the Modern App rather than the Office 365 application and is being updated with new features. Microsoft have plans to not Install OneNote with Office 365 from March 2020, with it being available as a seperate download.
The two versions are not the same and support different features so we would recommend using OneNote for Windows 10 rather than the Office 365 application as this is the version that Microsoft are actively developing and will add new features that might not be available in the Office 2016 version.
If you use Cortana to search for OneNote within Windows 10 you will see the following result:
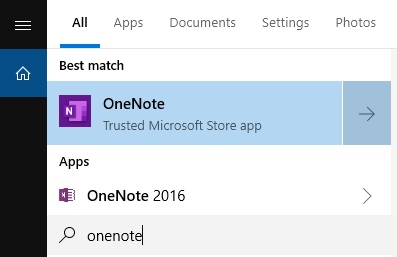
There is also a web version of OneNote available from the SHU Office 365 Portal which is very similar in look and functionality to OneNote for Windows 10.
For more information about OneNote for Windows 10 and OneNote 2016 see:
- What’s the difference between OneNote and OneNote 2016?
- Why You Should Switch From OneNote 2016 to OneNote for Windows 10
- Microsoft brings OneNote 2016 desktop app back to life with new dark mode
The OneNote ribbon item in Outlook doesn’t work correctly
The Ribbon item for Outlook doesn’t function correctly. When used it gives an error message.
There is a workaround that works correctly, and is the same as used by the other Office 365 applications to insert information in to OneNote.
To transfer an email from Outlook to OneNote, please do the following:
- Select the email
- Select File, Print
- Under Printer select ‘OneNote’ or ‘Send to OneNote 2016’ (depending on which version of OneNote you wish to use)
- Select Print button
- OneNote will open, select the Notebook you wish to use and the location where you wish to save it, then select OK
WebEx not appearing in Outlook ribbon
Ensure the WebEx Productivity Tool is installed
Occasionally users do not have the WebEx plugin available in the Outlook ribbon so cannot schedule WebEx meetings via Outlook.
All Managed Desktop workstations should have the WebEx tool installed, but occassionally this install could have failed.
In order to check that this is installed run the command:
appwiz.cpl
You should see ‘WebEx Productivity Tools’ listed towards the bottom. If this is not the case please contact DTS.
WebEx Productivity Tool is disabled
There is a known issue with the application becoming disabled and Cisco have recognised this as a bug.
In order to try and improve the situation we do try and force the tool to load on every login, but this is not always successful.
If the WebEx tool is not available it should be possible for users to enable it themselves.
In order to do this perform the following steps:
- Within Outlook select File, Options
- Select Addins
- Next to Manage select ‘COM Add-ins’ then Go…
- If WebEx Productivity Tools is unticked, tick the box and select OK
- WebEx should appear in the Outlook ribbon