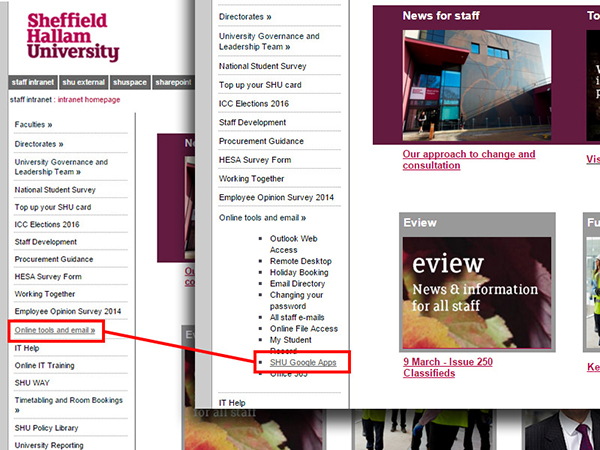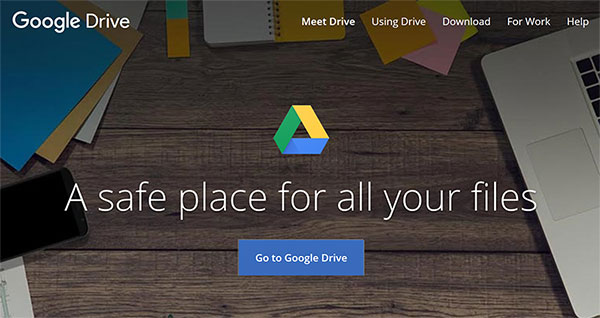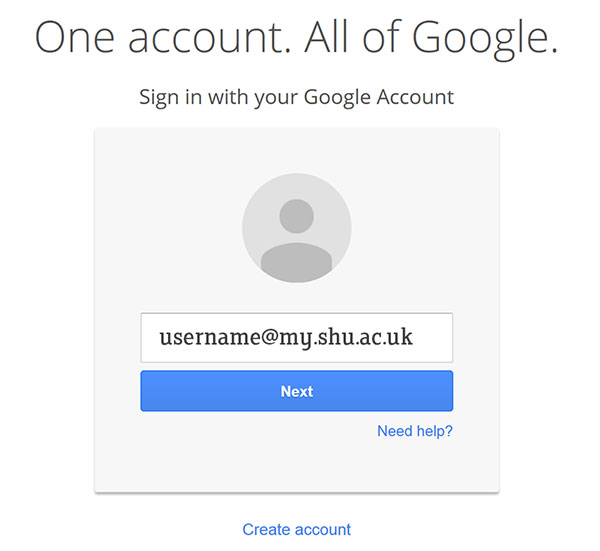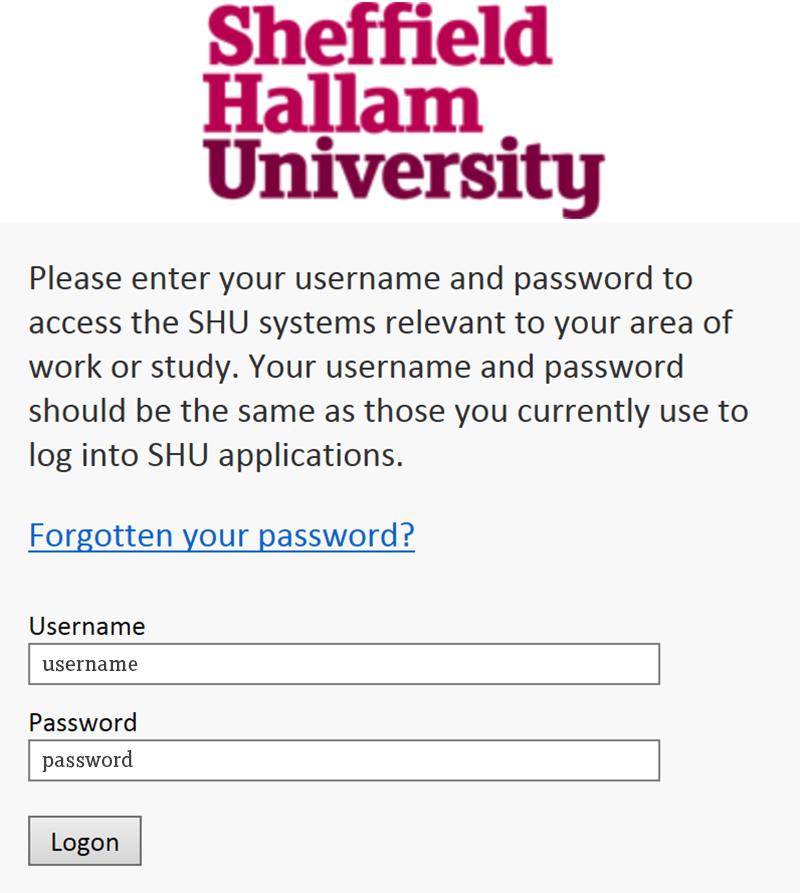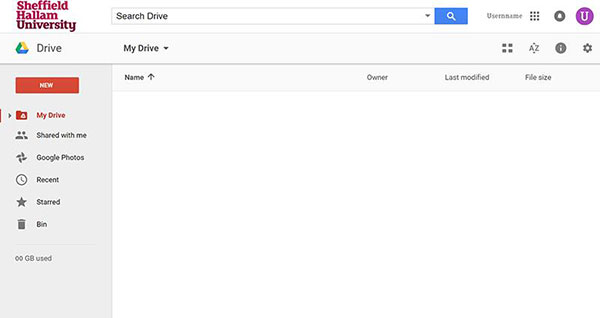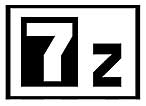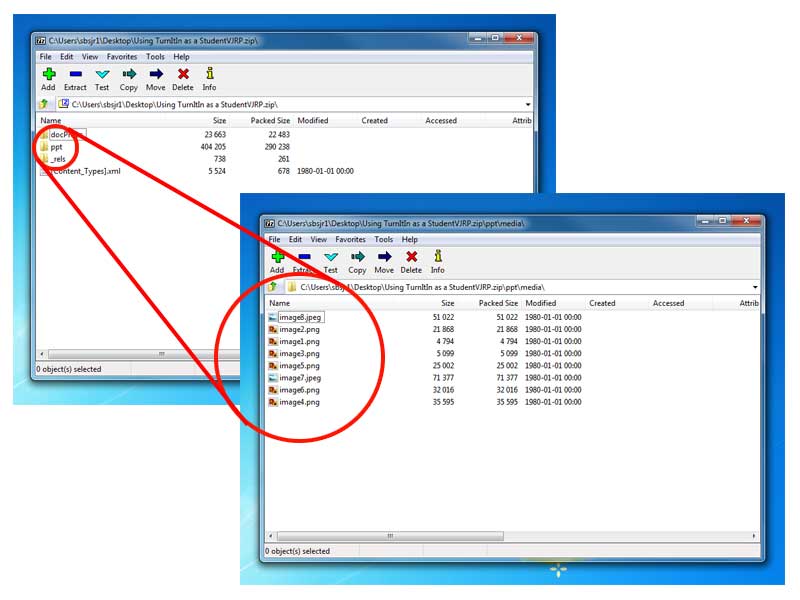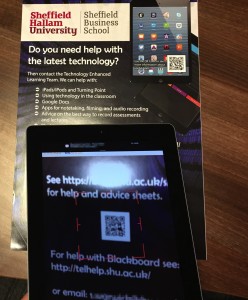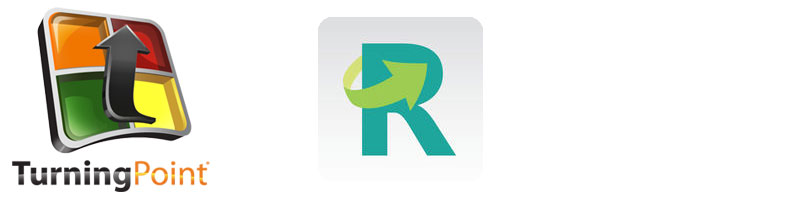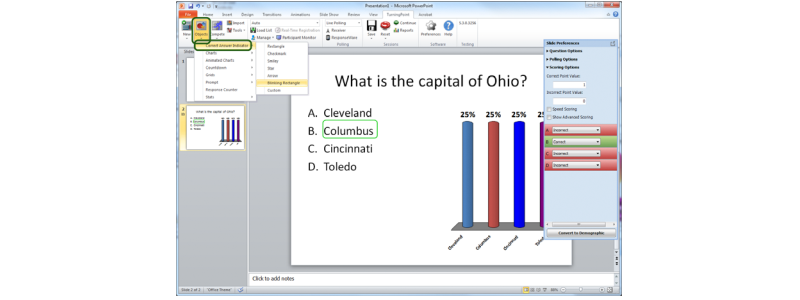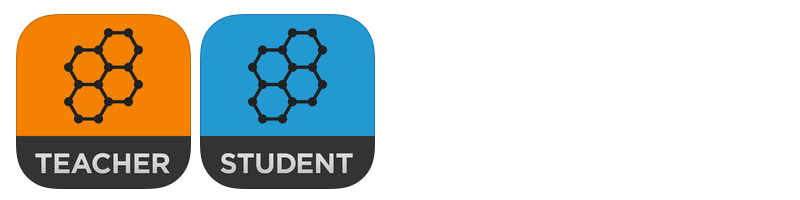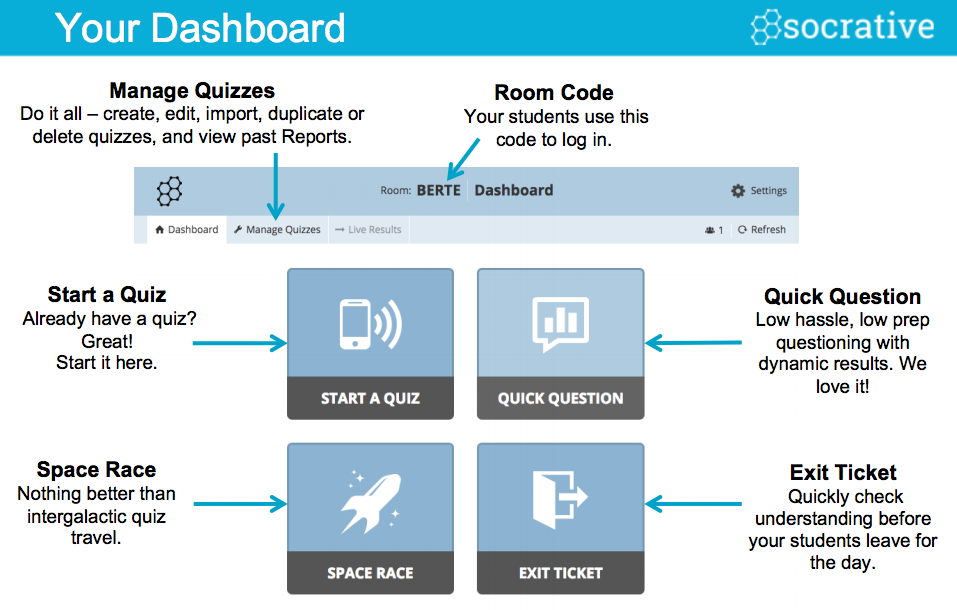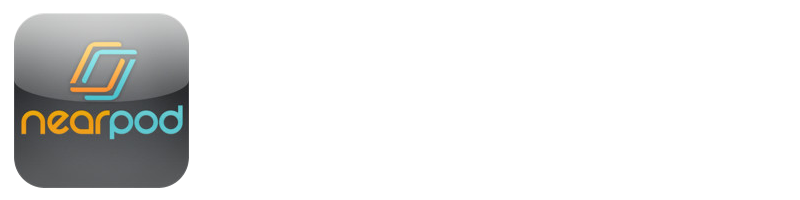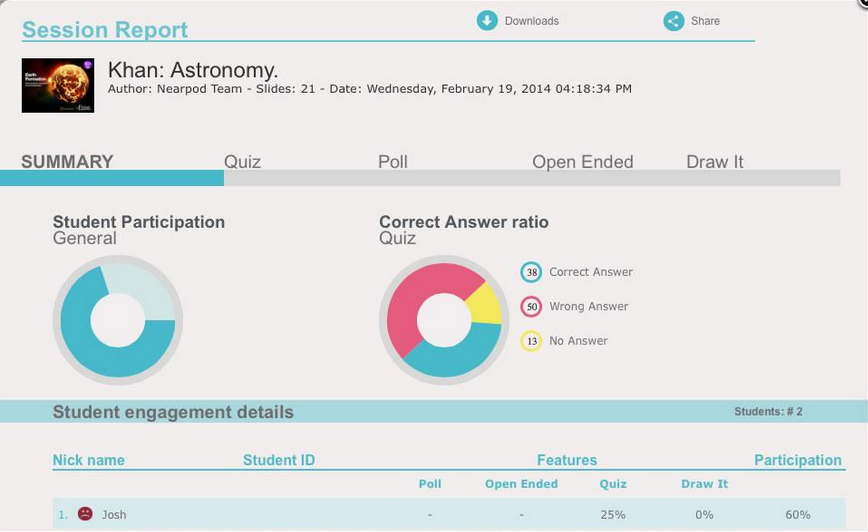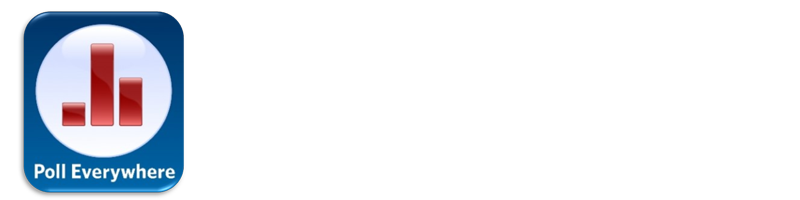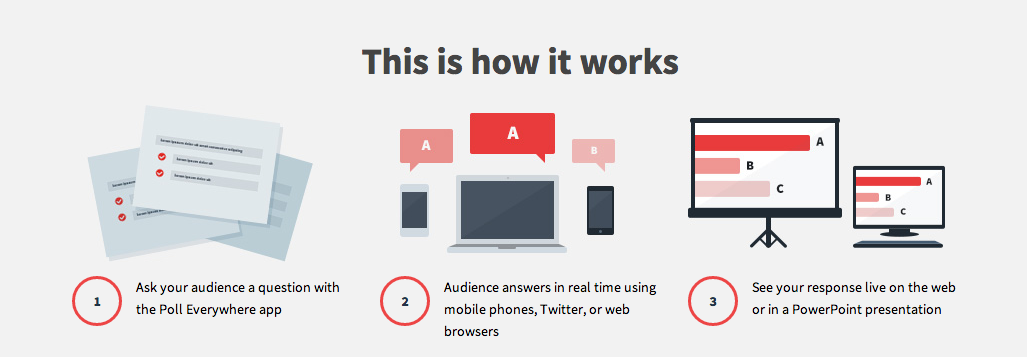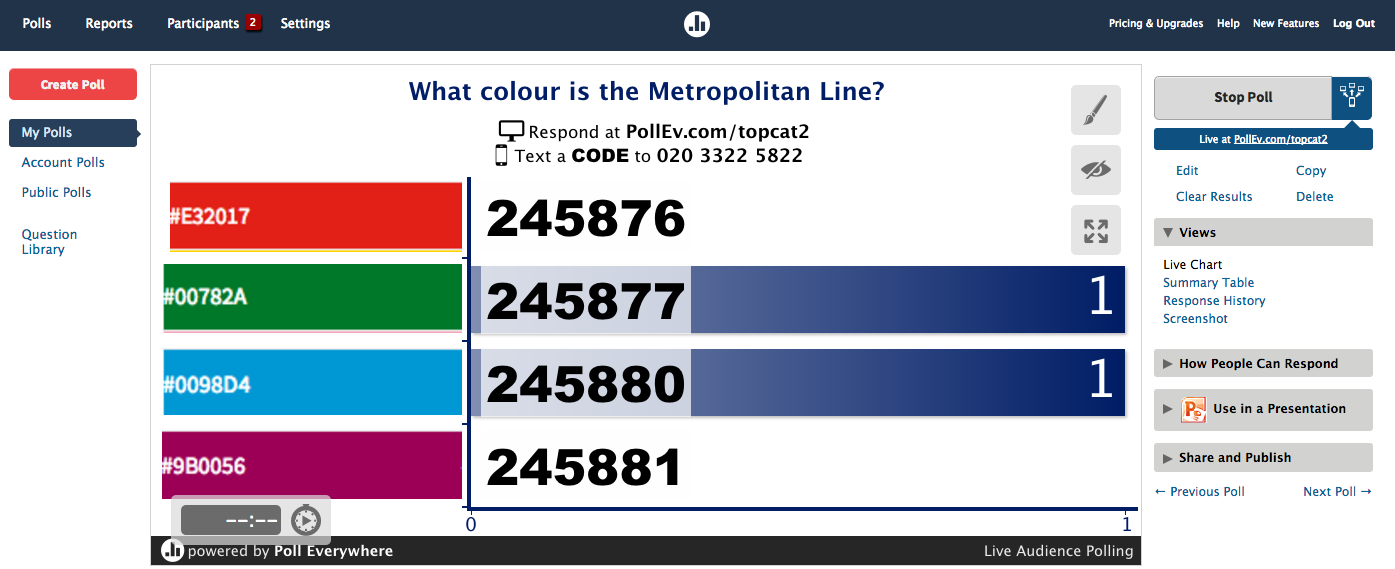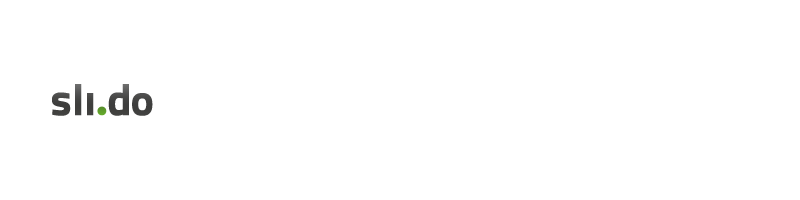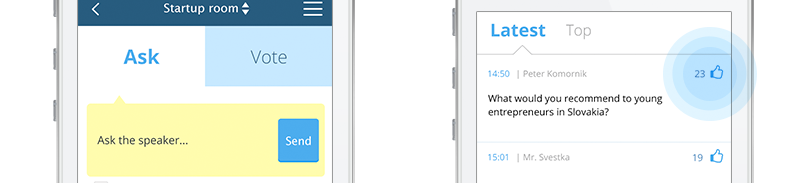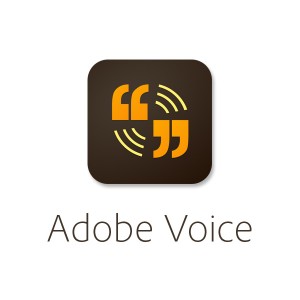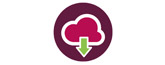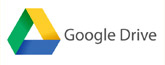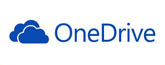Voting Systems
Classroom Response Systems are a great way to encourage interaction and engagement in learning environments.
This post will look in brief at 5 Voting systems:
- Turning Point Technology with clickers & ResponseWare
- Socrative 2
- Nearpod
- Poll Everywhere
- sli.do
You can create a Poll in all of them, so it is a case of ‘Horses for Courses’; choosing the one that best fits your requirements.
Voting Systems (free versions)
| Socrative | Turning Point
with clickers
and
Response
Ware | Poll Everywhere | Nearpod | Sli.do |
| Number of participants? | 50 | As many clickers as you have.
With Response
Ware, as many devices as you have | 40 | 30 | Unlimited |
| Wifi needed? | Yes | No for clickers
Yes for Response
Ware | Yes | Yes | Yes |
| Can users ask questions? | No | No | No | No | Yes |
| Anonymous users? | Yes | Yes | Yes | Yes | Yes |
| Named users? | Yes | Yes -
but not easy with clickers. Easy with Response
Ware. | No | Yes | Yes |
| Reports? | Yes | Yes | No | Yes | No |
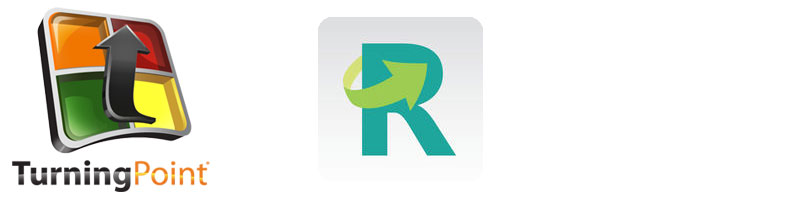
Turning Point with ResponseWare
Turning Point Technology
Turning Point Technology uses software that you download onto your computer. At SHU you can download this yourself. (The SBS TEL Team can supply you with step-by-step instructions/ screencast if you’re interested).
Traditionally, Turning Point worked with hardware including a receiver dongle which is plugged into the computer, and clickers. Participation is limited to the number of clickers you have. (For SBS, Turning Point sets can be booked from the TEL Team. The hardware is installed in the Peak and Pennine lecture theatres.)
ResponseWare allows students to use smart devices to respond to Turning Point interactive questions. SHU has a ResponseWare license, and staff need to contact ithelp to get an account. ResponseWare makes it easier to respond to text questions and have named participants. Both clickers and devices can be used in conjunction with each other.
Interactive Turning Point polls are embedded in PowerPoint slides. The advantage of this is that you can poll your audience seamlessly within your PowerPoint presentation. Creating the interactive slides involves some preparation, but is quite straightforward. You can add countdown timers to slides to limit polling time, choose from a variety of graph displays, and add correct answer indicators.
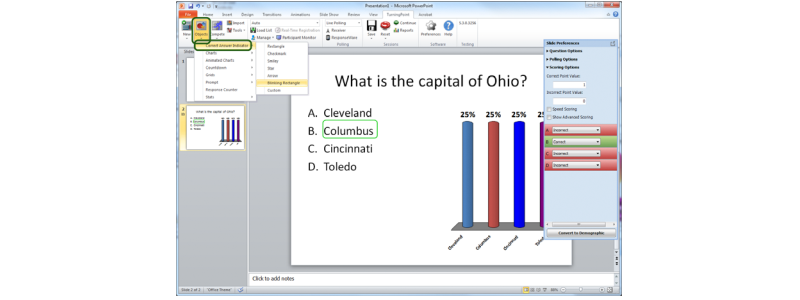
Turning Point graph
If you want text answers it is best to use ResponseWare which uses smart devices, rather than Turning Point clickers; which are better suited to multiple choice answers. If you want named participants, use ResponseWare as students can sign in.
Results can be saved in a spreadsheet report.
Link to Turning Point Blog post.
Turning Point key functions
Hardware?
Clickers: clickers and dongle.
ResponseWare: Smart devices. | Software?
Turning Point can be downloaded onto University computers from Start Menu/ or from website at home. |
Number of participants?
Clickers: as many participants as you have clickers. Peak and Pennine lecture theatres are equipped with the hardware.
ResponseWare: it depends on the number of devices.
| Preparation?
PowerPoint Turning Point needs question preparation through Turning Point. Basic--> intermediate level. |
Wifi?
Clickers: No
ResponseWare: Yes | Can users ask questions?
No.
With ResponseWare, only if you created a Poll e.g. 'Any Questions' with text answer. |
Anonymous/Named users?
Clickers: both - but cumbersome to set up a participant list and assign specific clickers to specific participants. Use it anonymously.
ResponseWare: both. Students can sign in. | Reports?
Yes. Group Reports emailed to you. |
Socrative
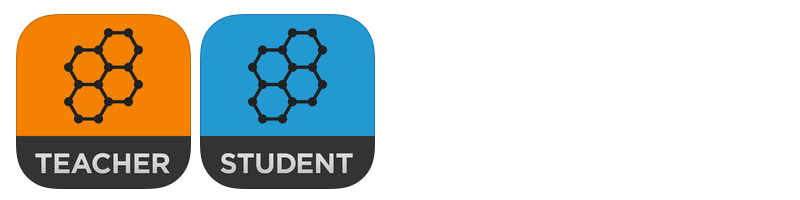
Socrative icon
Socrative is a student response system that uses devices with Wi-Fi, like smart phones, tablets and computers. The teacher creates a virtual ‘room’ which the students join to take part in quizzes and polls. On the free version participants are limited to 50.
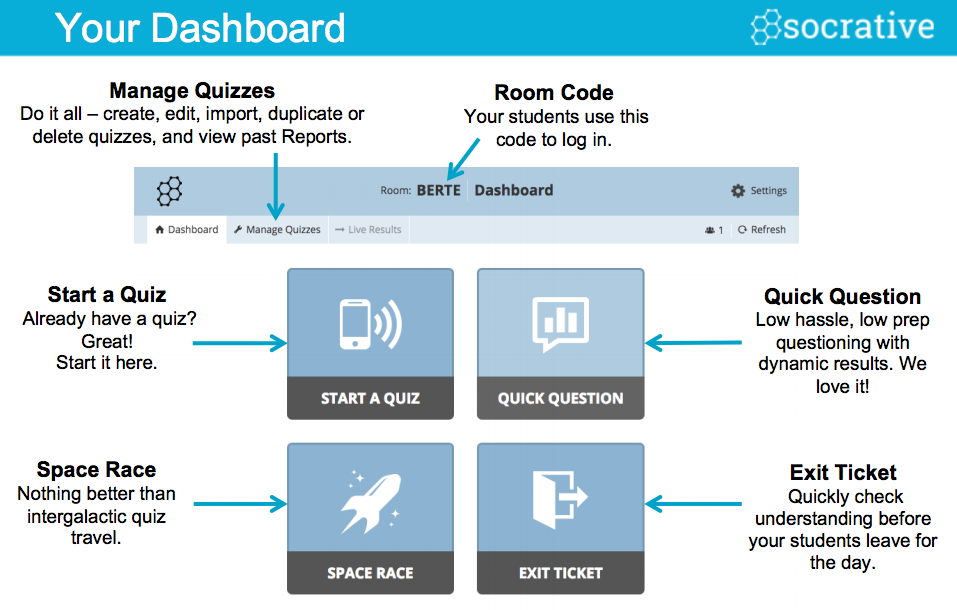
Socrative dashboard
- Some features of Socrative:
- The interface is clear, attractive and easy to use.
- Students can add their names, or you can keep it anonymous.
- Teachers can pre-make quizzes, or create quick questions spontaneously.
- Correct answer feedback is available after students submit an answer.
- A fun feature of Socrative is that students can compete in teams (Space Race).
- Results can be shown on the screen in real time.
- Images can be added to questions.
- Quizzes can be teacher or student paced.
- Reports come in 3 forms: 1) Whole class Excel 2) Individual student PDF – Yes, Socrative can save you marking time! 3) Question specific PDF.
Link to Socrative Help Slides
Link to Socrative Blog post
Socrative key functions (free version)
Hardware?
Smart Devices. | Software?
Browser & App |
Number of participants?
50 | Preparation?
Quick Poll needs no preparation. Quiz creation/importing needs some preparation - Basic skill level. |
Wifi?
Yes | Can users ask questions?
Only if you created a Poll e.g. 'Any Questions' with text answer. |
Anonymous/Named users?
Anonymous - Yes. Names - Yes (students sign in) | Reports?
Yes. Group report/ individual report/ question report. Socrative 2 can do your marking for you! Emailed to you/other sharing platforms. |
Nearpod
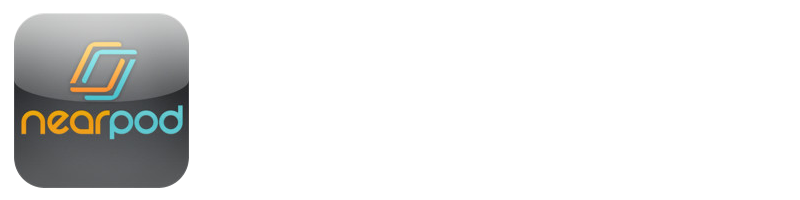
Nearpod icon
Nearpod is a web-based presentation utility that can do many more things than run polls and quizzes; it can deliver whole lessons of teacher-paced content, including images/texts/web pages/video/audio/ PDF documents and Twitter stream – although many of these functions are only available on the paid version. However, it also has activity-based content like polls and quizzes built into it, as well as the ability for students to draw and respond to open questions.
So, because of this rich functionality, to use it just for a quiz or poll may be like using a sledgehammer to crack a nut. Also, on the free version participant numbers are limited to 30 – so Socrative is comparatively superior with 50.
Polls can be created and embedded in the presentation with the ability to view the live results. An image can be added to questions if required.
Teachers create a Nearpod presentation within their account, and are given a pin when they launch it. Participants open the Nearpod app/Browser and type in the pin, which downloads the presentation to their device.
Reports are presented with clear graphics, and have session and individual details:
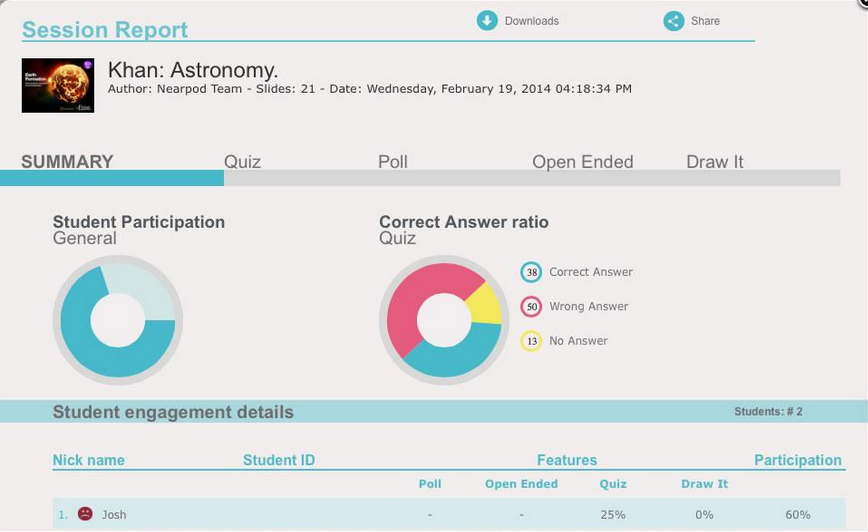
Nearpod report
Link to Nearpod Help Slides.
Nearpod key functions (free version)
Hardware?
Smart Devices. | Software?
Browser & App |
Number of participants?
30 | Preparation?
Pre-preparation is required. Basic--> intermediate Level |
Wifi?
Yes | Can users ask questions?
Only if you created a Poll e.g. 'Any Questions' with text answer |
Anonymous/Named users?
Anonymous - Yes. Names - Yes (students sign in) | Reports?
Students get overall score at the time and access to their individual answers. You get emailed a PDF group report with how individual participants answered. |
Poll Everywhere
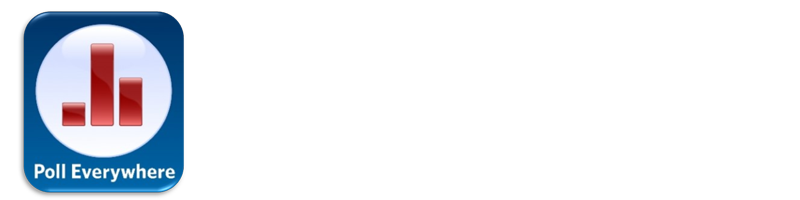
Poll Everywhere icon
Poll Everywhere is designed for live audience participation. The free version is limited to 40 participants. It is straightforward to set up an account and create a poll. Participants join your account name, and when you ‘push’ a poll out, it appears on their devices.
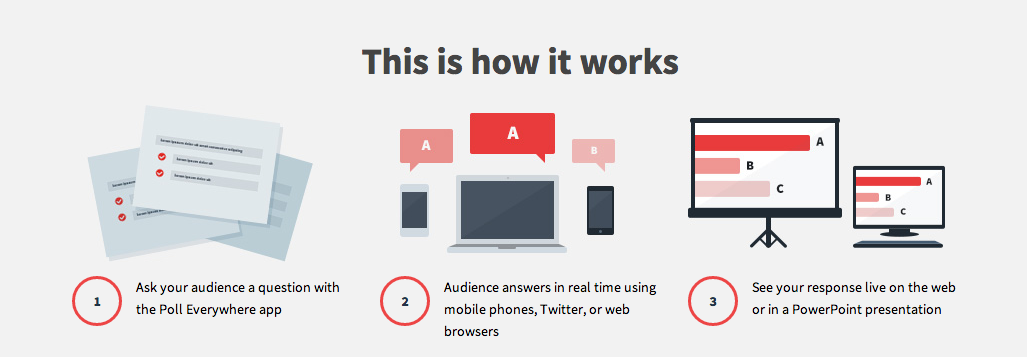
Poll Everywhere_how it works
It is Browser and App based. Polls can be prepared earlier, or questions can be asked spontaneously. Images can be uploaded into polls. You can ask open questions. Participants can respond on their smart devices, or text a response from a mobile phone. Responses come in live in real time.
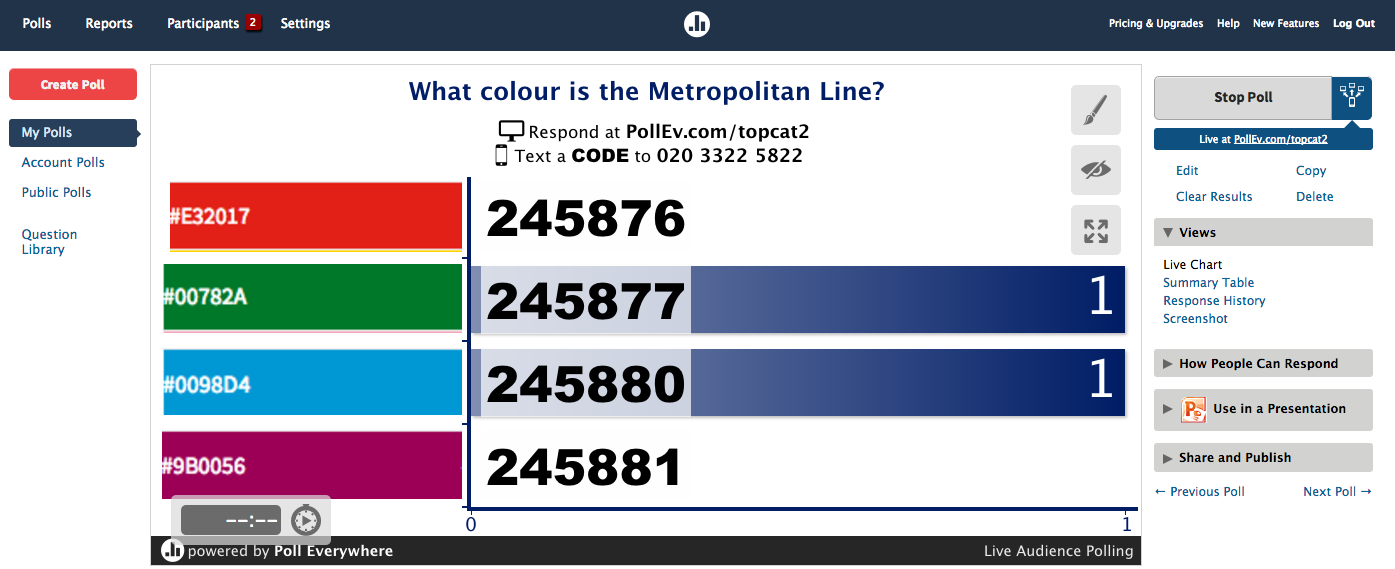
Poll Everywhere graph
The free version does not support saved reports, which is a disadvantage in comparison to Socrative and Nearpod.
Link to Poll Everywhere Help Guide.
Poll Everywhere key functions (free version)
Hardware?
Smart Devices, mobile phones that can text. | Software?
Browser & App |
Number of participants?
40 | Preparation?
Can type a quick question or use pre-prepared Polls. Basic skill level. |
Wifi?
Yes | Can users ask questions?
Only if you created a Poll e.g. 'Any Questions' with text answer. |
Anonymous/Named users?
Anonymous - Yes. Names - not on free version | Reports?
No Data Export on free version. Group report visible on screen. Can save results as a screen grab image. |
Sli.do
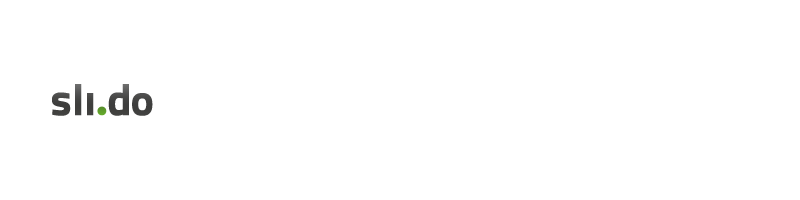
sli.do icon
Sli.do is an audience engagement platform that makes it easy for anyone in the audience to ask questions and vote on live polls.
This dual function of Sli.do sets it apart from the other voting systems. It has a ‘Vote’ function, in which participants respond to polls. However, it also has an ‘Ask’ function, where participants can ask questions through their smart devices. They can also vote on questions they want to prioritise by clicking on the thumbs-up icon beside the questions. No other voting system in the ones featured in this blog have an equivalent to the ‘Ask’ function – (although it is possible to respond to an open question, it isn’t possible to ask a question at any time as you can with sli.do). Questions cannot be moderated on the free version.
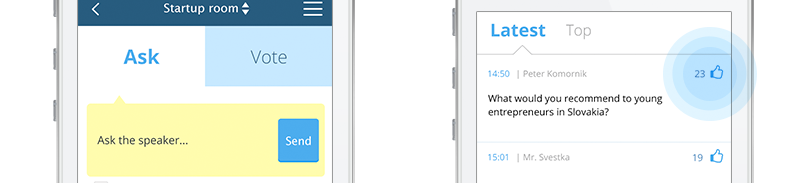
sli.do ask question & vote
In the ‘Vote’ function, polls are time-limited to 31 days, so they aren’t saved for long-term future use like the other voting systems.
Participants aren’t limited by number on the free version, but polls are limited to 3 per ‘event’. (So, if you want to have a quiz with many questions, use one of the other applications). Poll results appear in real time.

sli.do poll
Sli.do key functions (free version)
Hardware?
Smart Devices | Software?
Browser only. |
Number of participants?
Unlimited participants. Instead you are limited to 3 polls per 'Event' on the free version, rather than limited on participant numbers | Preparation?
Can type a quick question or use pre-prepared Polls. Basic skill level. Can be integrated into Prezi. |
Wifi?
Yes | Can users ask questions?
Yes - very easily. Sli.do is created with dual function for participants to ask questions, and for Polls. |
Anonymous/Named users?
Anonymous - Yes/ Can add your name on questions asked, but not on Polls. | Reports?
No data export on free version. Results appear live on screen as they come in, like PollEverywhere. Can save results as a screen grab image. |
Like this:
Like Loading...