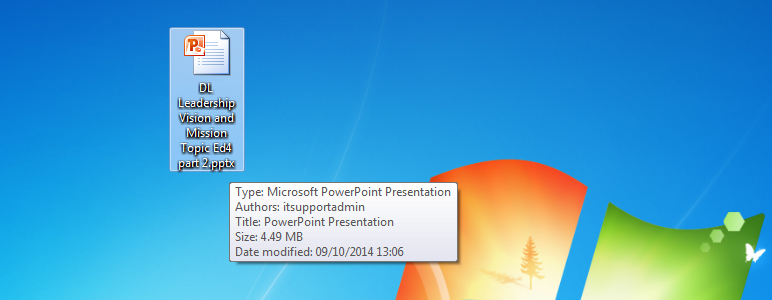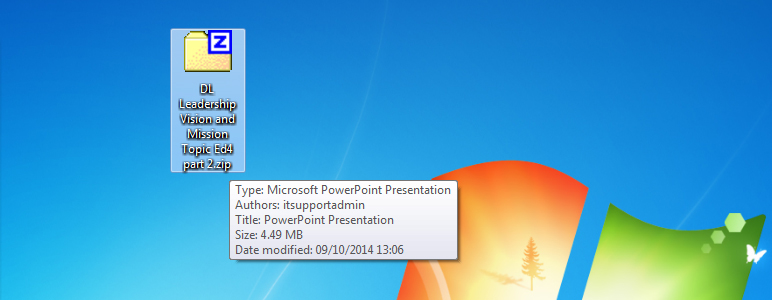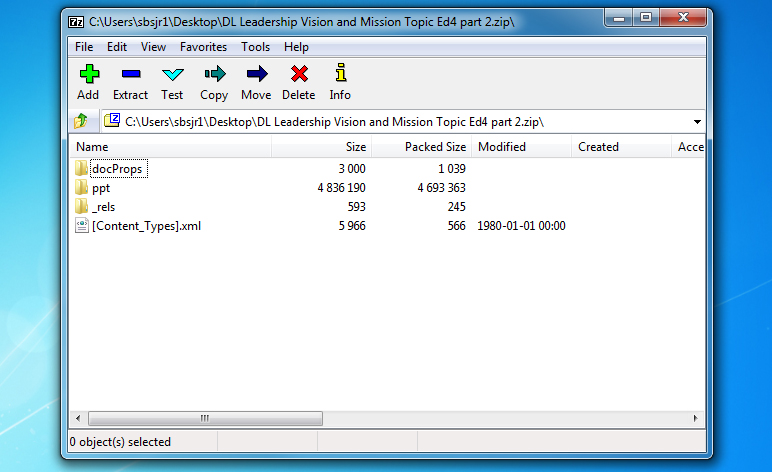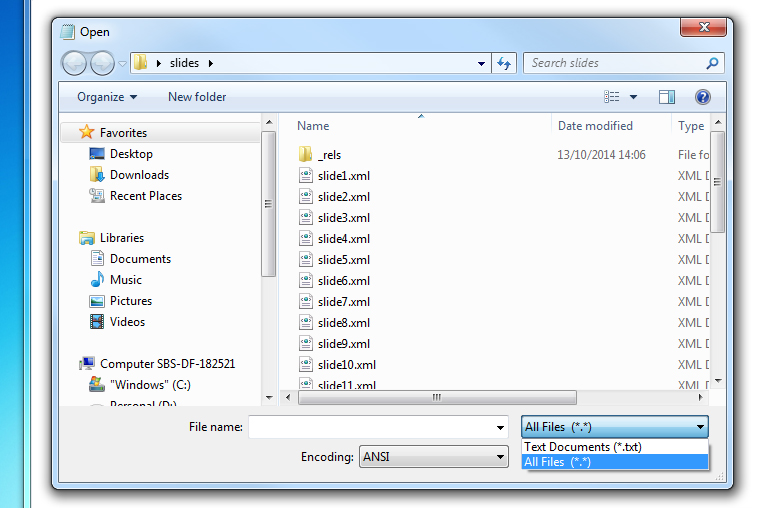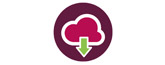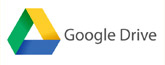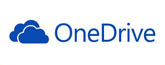Have you ever wanted to deconstruct a PowerPoint? To be able to extract all the images and embedded multi-media resources, videos and audio. Here’s a way that you can easily get access to all the materials.
1. Create a copy of the presentation you wish to deconstruct.
2. Change the file extension name from.pptx to .zip
3. This will create a ZIP folder.
4. Open the folder and you will see a range of sub folders.
5. Click on the ppt folder and then on the media folder and all the embedded media and images will be accessible.
6. Copy these resources in to a new folder and they are ready to re-use.
But what about YouTube videos?
YouTube videos are not embedded within a PowerPoint, they are streamed in from the YouTube server and so will need linking separately. But how do you find out the links to videos that have been inserted in to a PowerPoint?
This is my solution as I haven’t been able to find an easier way. If anyone has a better way please let us know.
Firstly follow the instructions above, steps 1 to 5. Instead of opening the Media folder click on the slides folder instead. Drag this folder out of the ZIP folder so that you can open the documents.
In the slides folder there will be a series of .xml files. There is one for each slide in the presentation.
Open up a text editor such as notepad (PC) or TextEdit (Mac) and go to file and open. Navigate to the ‘Slides’ folder. When you get to the folder nothing will be visible apart from a folder called _rels. In the text editor ‘open’ dialogue box select ‘All files’ and the xml files will become visible.
Open the slide(s) corresponding to the slide(s)on which you have placed the videos(s) on. A whole load of code will be displayed. Copy this and paste it in to a Word Processor such as MS Word as this will make it easier to work with.
It may look daunting and a load of non-sense but all we are after is a small snippet of code which points to our video.
The piece of code we are looking for is marked up in yellow and the piece we need is highlighted in red.
Open up any video in YouTube and click on ‘Share’ and then ‘Embed’. If you are embedding the video in to Blackboard use the new embed code <iframe>, if PowerPoint the old <object> code.
New Code
<iframe. width=”560″ height=”315″ src=”//www.youtube.com/embed/cbd21dGAPMM” frameborder=”0″ allowfullscreen></iframe.>
Old Code
<object width=”560″ height=”315″><param name=”movie” value=”//www.youtube.com/v/cbd21dGAPMM?hl=en_GB&version=3″></param><param name=”allowFullScreen” value=”true”></param><param name=”allowscriptaccess” value=”always”></param><embed src=”//www.youtube.com/v/cbd21dGAPMM?hl=en_GB&version=3″ type=”application/x-shockwave-flash” width=”560″ height=”315″ allowscriptaccess=”always” allowfullscreen=”true”></embed></object>
The code we have copied in the xml file will need to replace the code highlighted in the embed code.
The <iframe> code will work in Blackboard. The old embed code will need a little tweaking for it to work in PowerPoint. Click here to download a help sheet on how to do this. Embedding Video in to PowerPoint