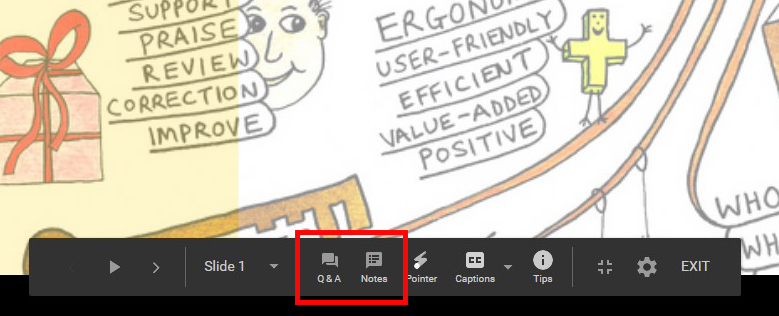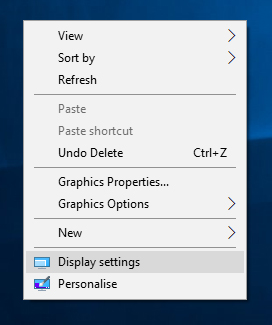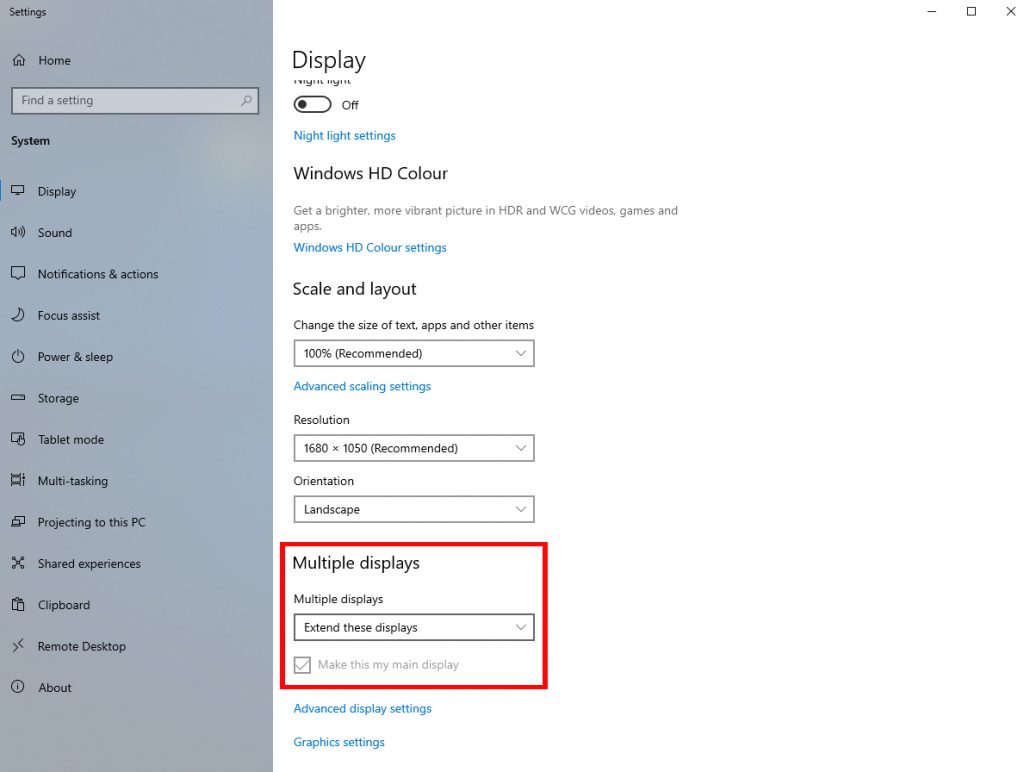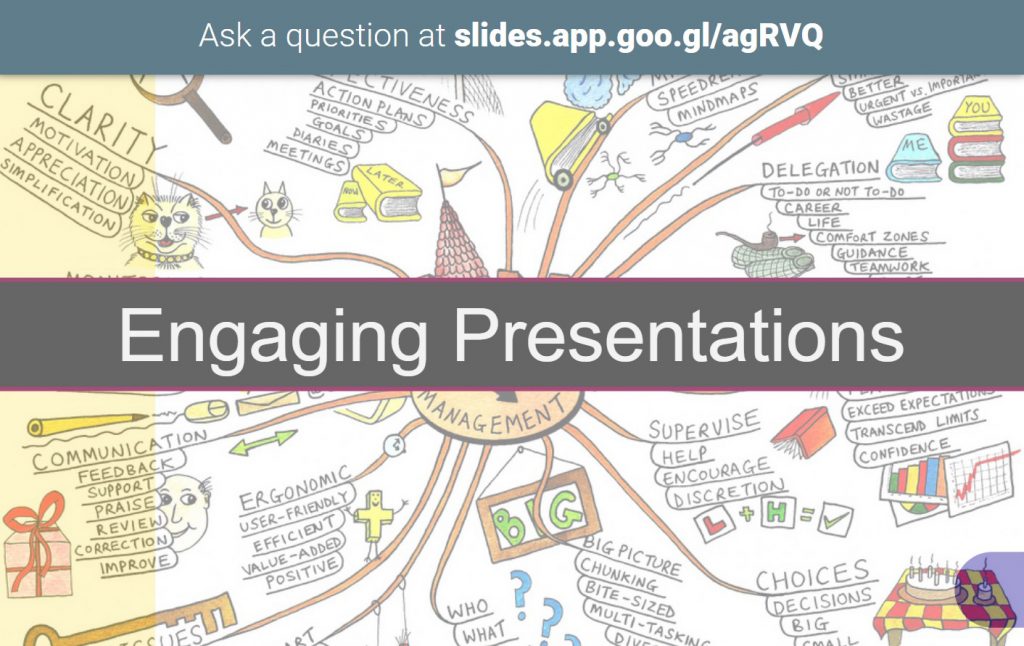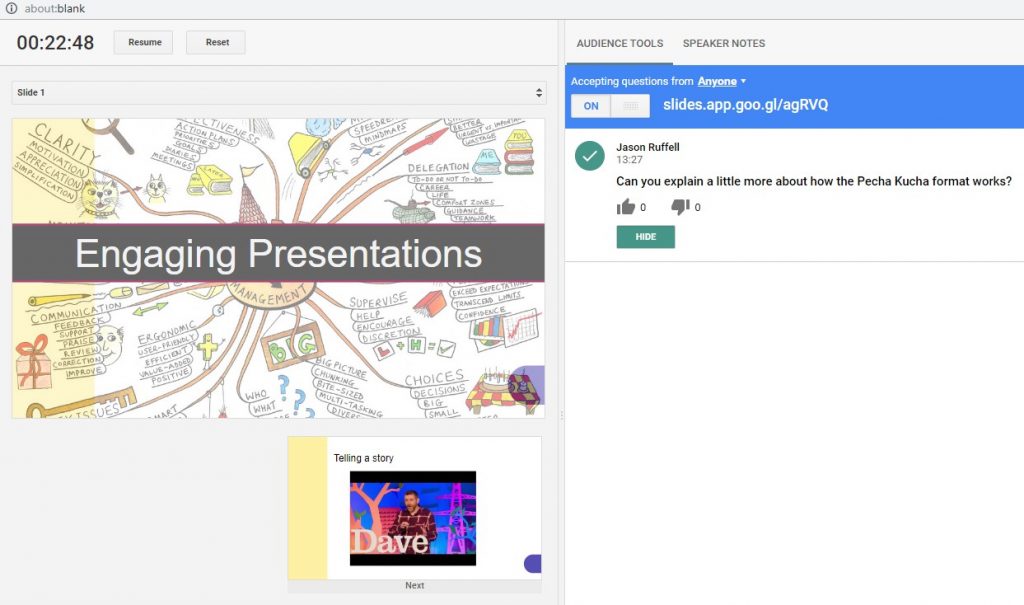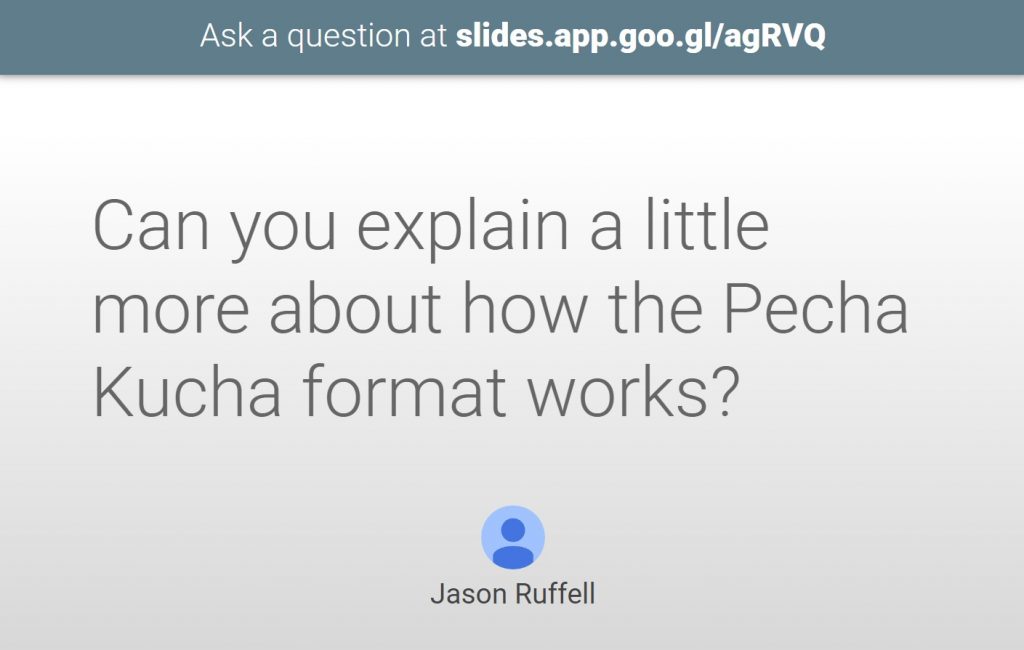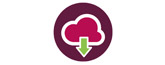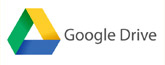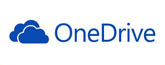Google slides is a great alternative to PowerPoint. You can access your slides from anywhere you can connect to the internet. Google has introduced a new feature where your audience can ask questions from a dedicated link, anonymously if they wish, which you can see in your monitor, and which you can also present to the whole room.
To use this new feature in Google Slides, just create your slides as normal and when you are in present mode click on the Q&A or Notes icon in the black bar that appears in the bottom left-hand corner. This will open a new window which will show your current slide, the next in sequence and either your notes or audience tools. You can toggle between the two.
Before presenting you will need to change the ‘Display Settings’. Right-click on your desktop and select ‘Display Settings’. In the new window, scroll down to ‘Multiple Displays’ and change this to ‘Extend these displays’. This will allow you to have your presentation on one screen and your notes on the other. Return to your presentation and move your windows to suit your needs.
In the notes monitor click on ‘Audience Tools’, and then ‘Start new’. Make sure ‘Accepting questions’ is set to ‘on’ and in the dropdown ‘Anyone’ is selected rather than ‘Sheffield Hallam University’. This will mean that your audience will not have to login to a Hallam account, just a Google account if they have one.
On the top of each slide a grey bar will appear with a unique address. It will look something like:
Slides.app.goo.gl/agRVQ
Users will need to launch a web-browser on their phone/device, type this into the address bar, and they will go to a page where they can ask questions. They can choose to add their name or answer anonymously by clicking on the check box in the bottom left-hand corner.
You will see their questions in your audience tools monitor and other users will also see their questions on their device.
If you wish to project their question to the main screen, just click on ‘Present’ below their question. Just click ‘Hide’ to go back to your presentation. The audience can also vote on the questions by giving it a ‘thumbs-up’ or ‘thumbs-down’.
See Google’s Knowledge Base for more information on Google Slides.