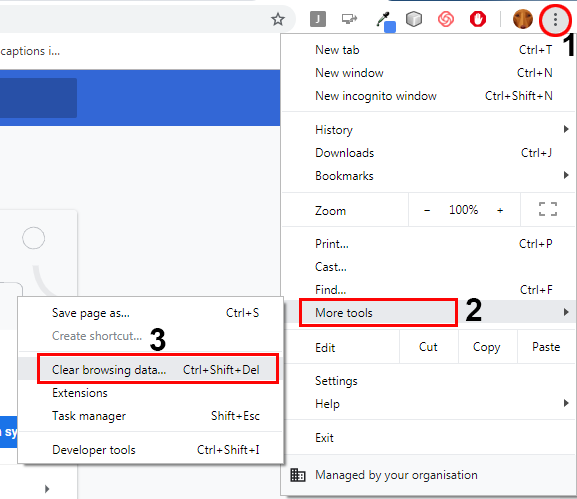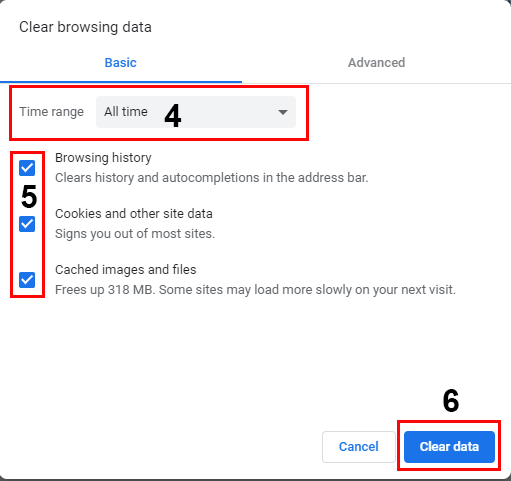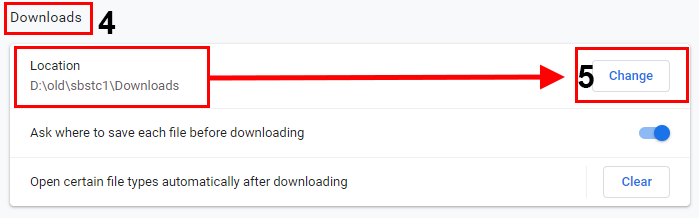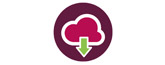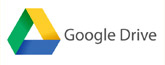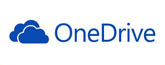If you get a ‘download failed’ issue when using Google Chrome, then you can clear the cache and change the download location.
Open the Google Chrome Browser.
1. Click on the ‘More’ (3 dot icon) located at the top-right of Google Chrome
2. Click ‘More tools’
3. Click ‘Clear browsing data’
4. On the drop-down options of ‘Time Range’ select ‘All time’ to delete everything
5. Check the boxes next to ‘Cookies and other site data’ and ‘Cached images and files’
6. Click ‘Clear data’.
Changing the Download Location
You can change the download location in both Windows 7 and Windows 10, however Windows 10 does not have an option to save to your D drive.
Open your Google Chrome Browser.
1. Click on the ‘More’ (3 dot icon) located at the top-right of your Google Chrome browser
2. Click on ‘Settings’ from the list of options
3. Scroll down and click on ‘Advanced’
4. Scroll down to ‘Downloads’
5. Click on ‘Change’ beside ‘Location’.
6. Browse for your preferred folder and click on OK.