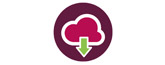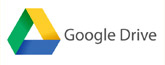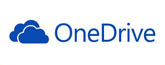Embedding Google slides onto a blackboard site is a great way of interactively sharing information such as lecture slides or additional learning material.
To do this your presentation needs to be copied into Google drive. You can access your university Google drive via the staff tools on shuspace. To embed Google slides into a blackboard site follow these simple steps.
- Click on the presentation in Google drive to view the preview. Select open with Google slides to convert and open the presentation in Google slides format.

- Select file, then publish to web. Do not worry! This doesn’t publish the document to the public, it will just make it accessible for your students and colleagues on blackboard.
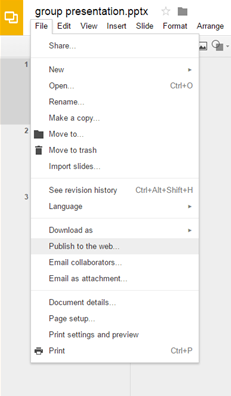
- Click embed on the bar at the top. To ensure the video will fit well in your blackboard site you will need to change the size. On the menu under slide size select the custom option. Type 800 in the width box and allow the height to change according. Select publish.
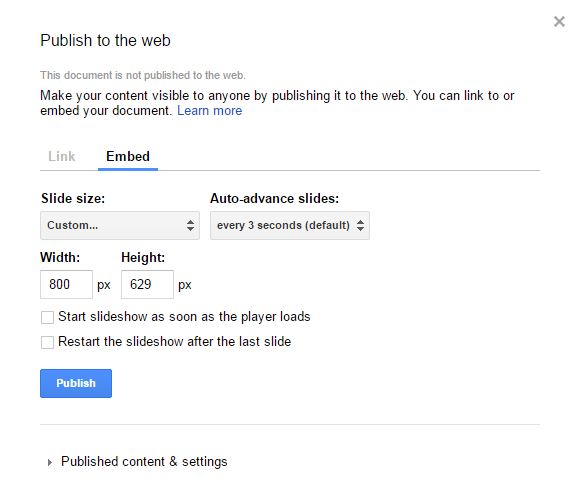
- After publishing slides copy the text provided in the box, as shown below.
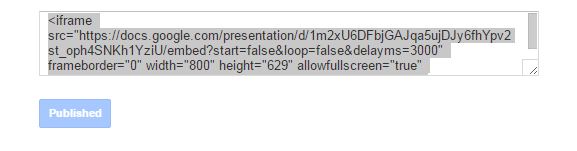
- To embed the slides, ensure you are on the correct page in your blackboard site. Select build content, then item under the heading create. Click the HTML button within the text editing tools and a HTML code box will appear. Paste the text copied from the Google slide here and press update. Remember to give a meaningful name to the item before clicking submit.

This will embed the Google slides into your blackboard site. We advise users to check all slides after embedding as there can sometimes be formatting issues. This can be easily rectified by changing the formatting on the Google slides (in Google drive). This is a huge bonus as any amendments made on Google slides will simultaneously update the slides on blackboard.
If you would like any assistance on embedding Google slides into a blackboard site, feel free to contact a member of the TEL team.