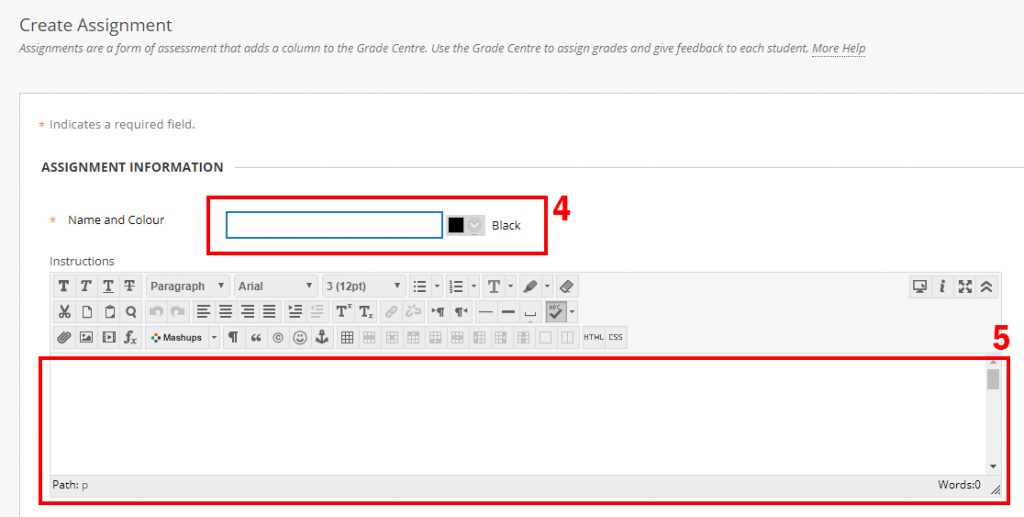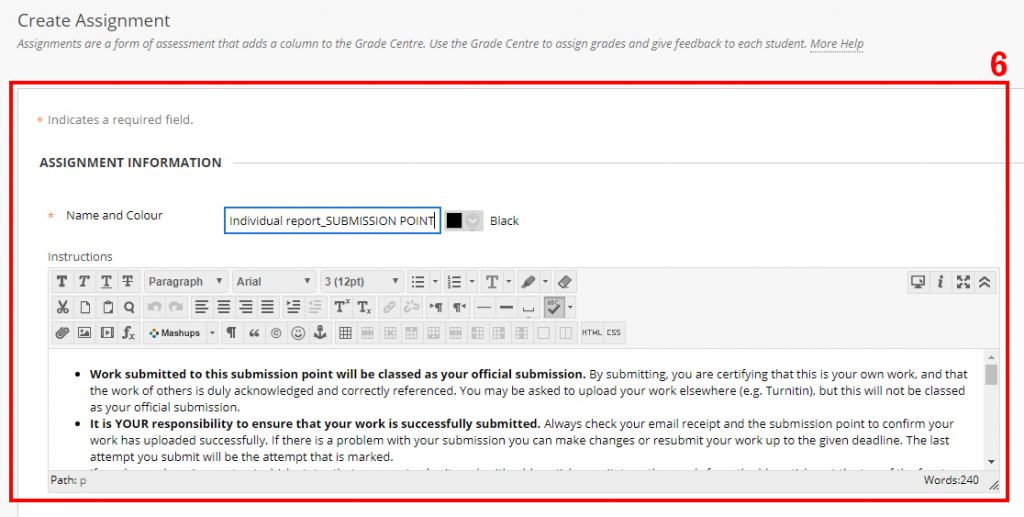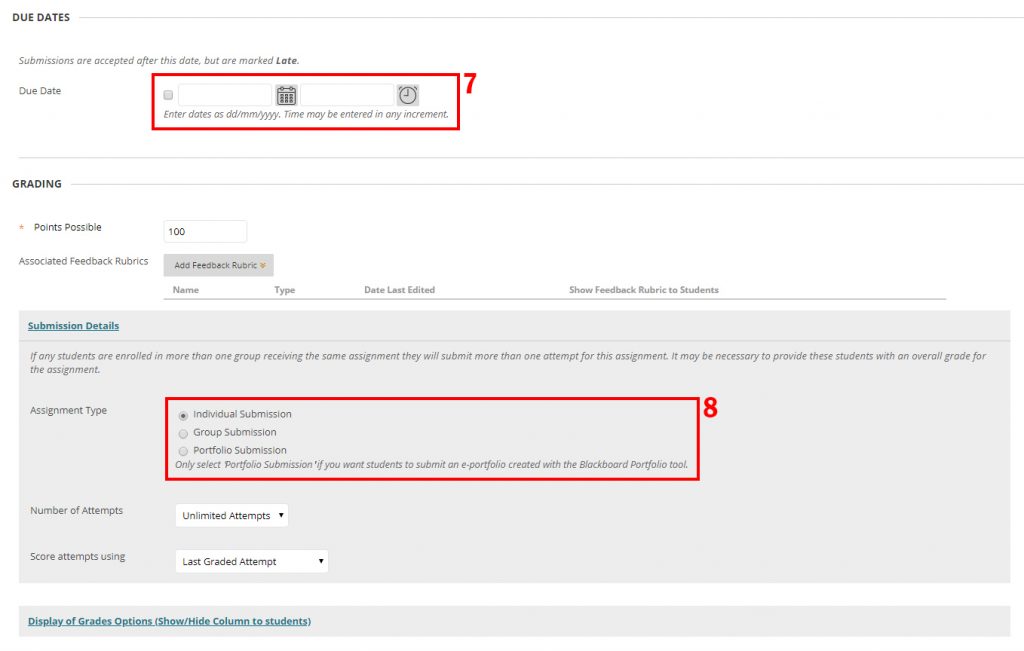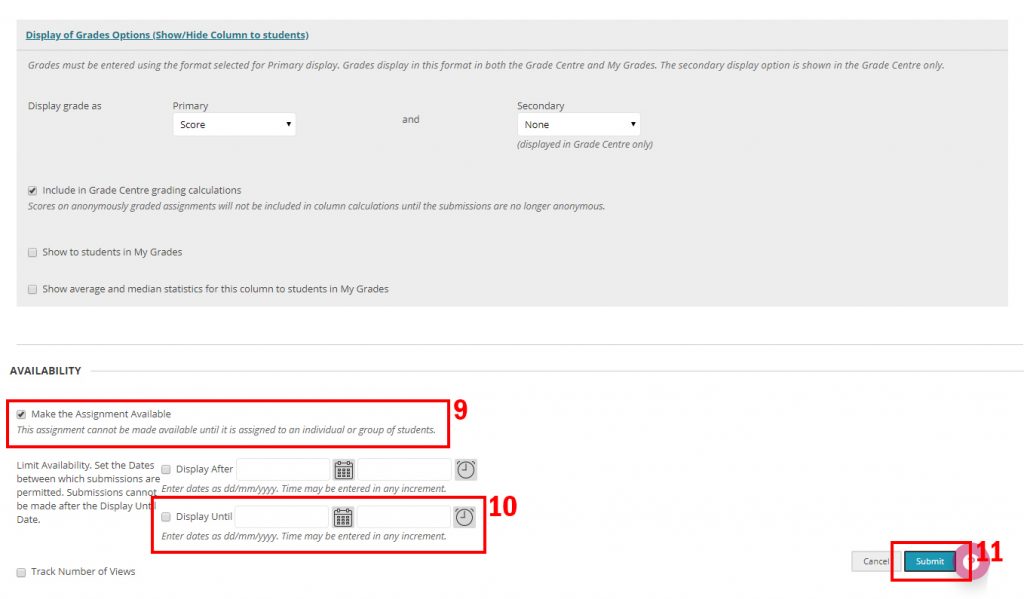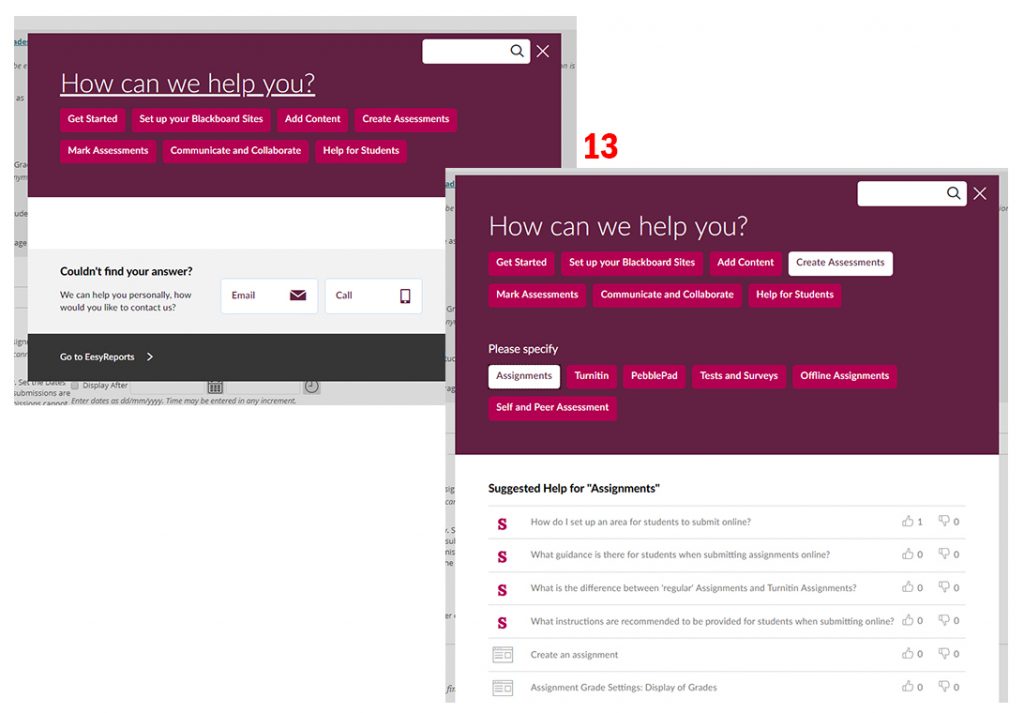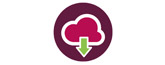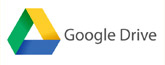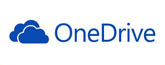Creating a Blackboard Submission Point
If your Blackboard Submission Point has not been automatically set up you will need to create your own.
You will have been sent you all the details you need to create it or you can look on SITS Online:
Assessment title name e.g. 001 Individual report – Submission Point
(name you have been given followed by space, dash, space, S(cap)ubmission, space, P(cap)oint as shown above)
The due by date: xx/xx/xxxx
You can check all these details on SITS. If the information is incorrect or missing please contact:
Department of Management: ! SBS Management DAB
Department of Finance, Accounting& Business Systems: ! SBS FABS DAB
Department of Service Sector Management: ! SBS Service Sector DAB
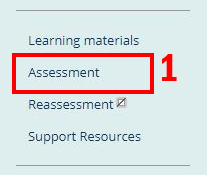 To create your submission point go to your module site and navigate to the Assessment Area (1) (or Re-assessment as necessary).
To create your submission point go to your module site and navigate to the Assessment Area (1) (or Re-assessment as necessary).
In this area click on Create Assessment (2) and choose Assignment (3).
In the dialogue box add the exact name (4) of the assessment sent in the email. Do not change the title as this will break capping and three week turn-around reports.
Copy the instructions in to the instruction box (5). You can download the text here.
It should look like this (6).
Scroll down the page and add your due date that has been sent to you (7).
The time should be set to 15:00.
Make sure the type of submission has been set correctly. Usually it will be an ‘Individual’ (8) submission, but if you need a ‘Group Submission’ you will need to set up your groups first.
Ask the TEL team for advice on Group Submissions if you have never created them before.
Check to make sure the submission point is available (9).
Display Until (10) needs to be set for 7 working weeks after the Due Date.
Add your date in, then press submit to save your assessment point (11).
Check your Grade Centre (12) to make sure you can see your assessment column.
Remember to attach your rubric if you have one and that the points possible is set to 100 or to the value you need.
![]() In Blackboard you will see an icon in the bottom right-hand corner which looks like this:
In Blackboard you will see an icon in the bottom right-hand corner which looks like this:
This is a link to the Eesysoft help guide (13) which tracks where you are on Blackboard and offers help on the items you are currently navigating.
If you have any problems creating your submission please contact the TEL Team on: x5213
If you need further help with Blackboard consult the Eesysoft guides or have a look at Blackboard’s Help Centre.