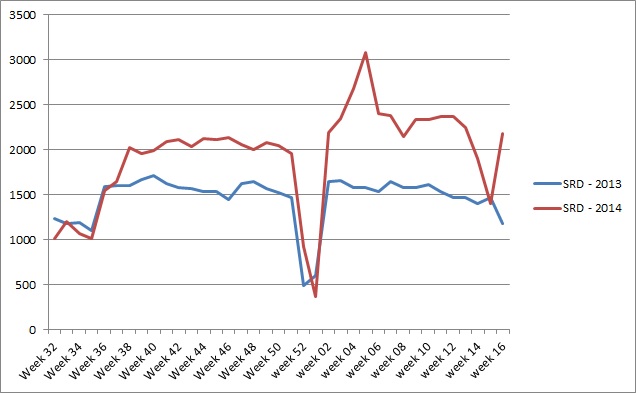IS&T have implemented a service that will allow staff and students to transfer personal settings between workstations for certain applications.
This will improve teaching and learning due to the fact that application settings will be retained between sessions so not requiring students and staff to re-configure their settings each time. For some applications such as Visual Studio this has improved the time taken to launch the application and means that users don’t have to configure the application to their own requirements before they can use it.
Personal settings for common Microsoft software such as Microsoft Office and Internet Explorer will be retained as will any shortcut placed on the computer desktop of an Managed Desktop Office workstation, allowing staff users to create shortcuts to their favourite applications and documents. Desktop shortcuts will not copy between Lab workstations.
Common settings that this could be used for include Microsoft Office configuration settings, Outlook signature files and Internet Explorer settings such as setting the home page to something different.
This achieved by using a new technology from Microsoft called ‘User Experience Virtualization’, or UE-V for short.
Staff using an MD7 Office workstation retain their profiles indefinitely, so any additional settings that are set will remain, using UE-V will aid the movement of users between workstations, transferring settings for the common applications.
How are settings transferred?
Desktop settings, such as desktop shortcuts and Windows Explorer settings are applied during the login process and updated during the logout process.
Applications settings are applied when the application is launched and saved when the application is closed.
This is a very efficient way of transferring settings as only settings required by a specific application are applied.
Where are the application settings saved?
The settings files are stored within the user’s Homespace folder, specifically within folders within the directory ‘F:\SettingsPackages’ with names that relate to the application. These settings files are very small in size and should not affect the users’ usage of Homespace.
Can these settings files be deleted?
If there are space issues for Homespace or the user does not require the settings that are saved then these files can be deleted without any issues. The user will lose all of their settings and so revert to the standard Managed Desktop settings for the application.
The application ‘MD Help’ which can be launched from the Start Menu has an option within the ‘Extra Reports’ tab for users to analyse their Homespace drive to show the amount of space in use by each folder and to also show the largest and the oldest files within their Homespace. A good location to look for files that could be deleted to free up space is the F:\Download folder.
Which settings are currently transferred?
At present, Lab and Office machines will transfer a limited number of application settings between sessions for all users. These applications are:
- Internet Explorer
- Google Chrome (bookmarks and history)
- Microsoft Office 2010
- Microsoft Visio 2010
- Microsoft Project 2010
- Microsoft Publisher 2010
- Microsoft SharePoint Designer 2010
- Microsoft SharePoint Workspace 2010
- Matlab 8
- NVivo 10
- Cisco Jabber client
- Oracle SQL Developer
- SSH Secure Shell
- Microsoft Visual Studio 2008
- Microsoft Visual Studio 2012
- Microsoft Visual Studio 2013
- Microsoft SQL Server Management Studio
- Windows Calculator
- Windows Notepad
- Windows Wordpad
- Windows Desktop shortcuts (LNK and URL files) for Office workstations
We intend to extend the list of applications that will roam user settings.
Desktop shortcuts and Pinned Taskbar items on Office workstations
Desktop shortcuts will roam between Office workstations. This could potentially cause issues because the user might have shortcuts on their desktop that might refer to applications installed locally and so not available on all workstations.
Items pinned to the Taskbar and Start Menu are not roamed at present, though we are investigating this.
Note: Files and documents stored on the desktop will not roam, only shortcuts. As always, files required on other machines should be stored in Homespace or a Shared network folder, not an individual machine.
This is exactly the same configuration as used for the Staff Remote Desktop.
Desktop and OS settings
UE-V can roam Windows Desktop settings and ‘Ease of Access’ settings. These will not be available during the initial rollout, but will be considered for the future.
Outlook signature files do roam, but some Outlook settings not roamed between sessions
UE-V will transfer Outlook signature files, but not the settings to automatically add a signature to an email. This is an know issue with Outlook settings in that they are stored in two locations, one of which is unique to the workstation and created when the Outlook profile is first set up.
Outlook settings that do not roam between sessions on a different computer include:
- Changes to the location of the viewing pane from the side to another location
- Adding additional mailboxes to Outlook
- Outlook signature settings for the signature to apply to new messages and replies
- Changing the font used within emails
This is a known issue, as documented in this Microsoft KB article:
Migrating MAPI profiles with Microsoft UE-V is not supported
Microsoft are aware that is an issue and are actively working on a solution. The next version of UE-V is supposed to resolve some of the above issues.
To insert a signature into an email on a new workstation the user should select Insert, Signatures and then select the required signature.
Potential issue for staff users when first use UE-V
When UE-V is enabled, the settings first saved will be from the machine where the user first used UE-V, which could mean potentially a staff member could log into another machine, potentially a Lab machine and so get standard settings and then login to their Office machine and have these settings transferred. This isn’t very likely and unless it’s something obvious like the IE Homepage that is set then they might not even notice, but to mitigate this we are doing two things:
- Enabling UE-V on Office machines before Lab machines, so hopefully staff members will use their ‘personal’ machine and capture these settings
- Backing up the current Office settings so that they can be restored if necessary. To do this, on their ‘own workstation’ within Windows Explorer the user should open the folder:
- %userprofile%\AppData\Local\SHU\RegistryBackup, selecting the most recent number available
- Run the .reg file for the application(s) they wish to restore and copy the Desktop shortcuts to the user’s Windows Desktop.
Rollout of UE-V
This is currently in the initial phase of the rollout.
- 30/10/2014 – SLS MD7 Office workstations
- 04/11/2014 – FDR MD7 Office workstations
- 11/11/2014 – DS MD7 Office workstations
- 11/11/2014 – HWB MD7 Office workstations
- 14/11/2014 – All MD7 Office workstations
- 14/11/2014 – Owen Lab workstations
- 16/02/2015 – Norfolk Lab workstations
- 02/03/2015 – All Lab workstations, but not Lecture workstations
Videos of UE-V being used within SHU (only for SHU users)
See the videos on Confluence