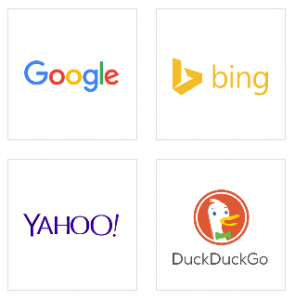 The web is a great source of information, but the problem is that there is often just too much of it. If you’re like most people, you won’t look much past the first couple of pages of search results so it’s important that you get the most relevant results on those early pages.
The web is a great source of information, but the problem is that there is often just too much of it. If you’re like most people, you won’t look much past the first couple of pages of search results so it’s important that you get the most relevant results on those early pages.
The simplest way to get better research results is to use more words in your search phrase as this will give the search tool more information about what you are looking for specifically. However, if you aren’t careful, adding extra words can make your results less relevant so it worth knowing about ‘operators’ that let add information about the relationship between the words rather than just looking for pages that contain them all.Each search tool, such as Google and Bing, has its own extra, unique features that help when searching for very specific types of information, however the following operators work on all of the major search tools (Google, Bing, Yahoo, and DuckDuckGo) and so are very useful to learn.
Operators
‘Operators’ are additional words or characters that give appropriate commands to the search tool and can be combined to create extremely specific searches. The main ones are:
- ” “ (double quotes) – putting these around a set of word will search for that exact phrase, in the order that you’ve specified. It is particularly useful for names. Example: “stan john” will return pages with just that name, so similar names such as ‘John Stan’ or ‘Stan Johnson’ won’t appear.
- + (plus) or AND – using this in a search query means that the following word must be in any result given back to you, so is particularly useful when there is an important element that you definitely want in the results. Example: solicitor conveyancing +sheffield returns around 2700 results while solicitor conveyancing sheffield returns nearly 43000 results because it includes pages that don’t specifically reference Sheffield. Note: if using the ‘AND‘ version, it must be all in upper-case or it will be ignored.
- – (minus) or NOT – putting one of these before a word will exclude it from the search. Example: Sheffield Hallam -University will provide results about the Sheffield Hallam parliamentary constituency, the local Parkrun and other uses of the Sheffield Hallam phrase without any results about SHU. Note: if using the ‘NOT‘ version, it must be all in upper-case or it will be ignored.
- | (bar character next to Z) or OR – using one of these between two words will provide results that include either word. Example: cats OR dogs will list pages about either cats or dogs (or both). Note: if using the ‘OR‘ version, it must be all in upper-case or it will be ignored.
- site: – adding this to your search will restrict results to the site you specify. Example: courses site:shu.ac.uk will find pages with the word ‘courses’ in them from any shu.ac.uk website. Note: there is no space between the operator and the site address.
- filetype: – this operator lets you restrict you searches to particular file types (useful when you half remember a file you need but know it was a pdf, for example) Example: Sheffield master plan filetype:pdf will return any PDF documents of master plans related to Sheffield, such as council plans. Note: there is no space between the operator and the filetype.
Remember that you can combine these operators to refine your results. Example: strategy -module site:shu.ac.uk filetype:pdf will search any ‘shu.ac.uk’ site for publicly-available PDF documents that contain the word ‘strategy’ but not ‘module’ (so that module descriptors are excluded).
Filtering results
Once you have run your search you can make some further refinements to the results to help improve their relevance. All of the main search tools have the option of refining the results based on date, which is useful when you want to get the most up-to-date information or when you are looking for information around a particular event, for example to compare the news coverage of an event immediately afterwards to the coverage of the same event some time later. To do this:
- In Google, click ‘Tools’ underneath the search bar to reveal the tool bar. Click ‘Any time’ in the tool bar and select the time period you are interested in.
- In Bing, click ‘Date’ underneath the search bar and select the appropriate time period.
- In Yahoo, click ‘Anytime’ underneath the search bar and select the time period.
Google and Bing also have a feature, accessed in a similar way to the date restrictions, that allows you to restrict the results to just UK websites (if you are in the UK). However, be aware that many major websites are not UK-based and so will be removed for your results. This includes major international sites such as Wikipedia, but may also include UK blogs and online stores depending on where the search tool thinks the site is based.
Bonus features
Google, Bing and Yahoo all have some extra features that, while not exactly related to searching the web, can be very useful ways to get information quickly. The three most useful are:
- Calculations – typing a sum or formula into the search bar will return the answer and display a working calculator. Example: sqrt 6 will work out the square root of 6 for you and add the result to the calculator for you to work with further.
- Currency conversion – you can find out how much a given amount in one currency is worth in another by typing the amount and the two different currencies into the search box. Example: 5.6 eur in gbp will tell you how much 5.6 Euros is worth in British Pounds.
- Unit conversion – in exactly the same way as with currency conversion, you can also convert units of length, mass, time, Example: 5.9 feet in cm will convert the average height for men in the UK from imperial measurements to metric ones.


