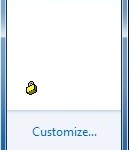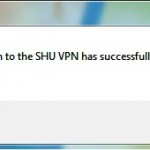In order to try and ensure the continuity of the Managed Desktop service for Lab workstations, we have decided to block users from installing and using the Dropbox sync client on Lab workstations.
This is due to the fact that the Dropbox client will install for users with USER rights and once installed and configured could potentially download Gigabytes of data from the Dropbox service to the user’s profile on the local workstation.
This could fill the disk of the workstation and cause numerous issues, especially if a few users all did this on the same workstation.
Dropbox files still available via the web portal
Please note that access to the Dropbox service is not being blocked, the recommended access to such services for all users is via the web portal for the service which will allow users to transfer files individually, so only transferring those files that are actually required which is more appropriate than sync’ing every file in their Dropbox account unnecessarily.
AppLocker
The method for blocking the installation of the client is using a technology called ‘AppLocker’ which is available with Windows 7.
This will restrict defined executables from being run, and is configured within a Group Policy.
At present we have set up a Group Policy to block the Dropbox client and Sugarsync client from installing and running and this policy has been applied to all Lab workstations.
If the user tries to run an application that is blocked they receive the following message on screen:
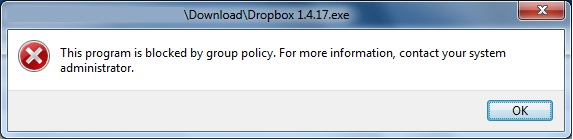
For more information on AppLocker see:
http://technet.microsoft.com/en-us/library/dd548340(WS.10).aspx
Other sync clients
We do intend to add other sync clients to the list of blocked applications as soon as we have tested to ensure they are blocked as expected and don’t cause other issues.
The biggest issue with Dropbox is that it will allow USERS to install the client, where as clients such as Googlesync will not install if the user is not a local administrator.