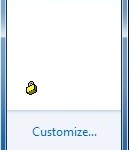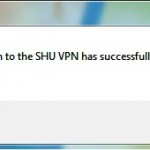Managed Desktop 2012 is built upon the MD2011 desktop, so based on the Windows 7 Enterprise Operating System.
There have been a number of updates to software and settings for Managed Desktop 2012.
These updates include:
Software updates
- CD Burner XP Pro installed to help create CDs and DVDs
- IE9
- QuickTime Player 7.7.2
- SilverLight x64 version 5.1.10411.0
- Java 1.6 JRE version 1.6.0 Update 32
- Java 1.6 JDK version 1.6.0 Update 32
- Adobe Reader 10.1.3
- Simplified Chinese Fonts Support for Adobe Reader 10
- Sophos 10
- Microsoft Mathematics Add-in for Word and Onenote
- FS Clerkenwell fonts
- Google Chrome 20
Configuration updates
- Associated .tab files with Excel so SI extracts open automatically
- Altered associations so when a movie DVD is inserted Windows Media Player is launched automatically
- Languages altered in ‘Language Bar’ so more appropriate (more languages will be available from the Start Menu this year as well)
- Disabled Quick Keys to toggle foreign languages and keyboards
- Altered Explorer so Drives shown in ‘Tiles’ view (will show free space correctly when using Windows file store)
- Altered Excel to set macros to ‘Disable all macros with notification’
Improvements for laptops
- Hibernation mode enabled for Office laptops
- Cached Exchange Mode enabled for staff using Office laptops
- IPSec VPN client, including routines to map drives during the connection process for Office laptops
At present MD2012 is only available by re-imaging an existing workstation, but we will be producing a series of patches in order to automatically update MD2011 workstations to MD2012.