These instructions have been produced for installing and configuring the OS X Web Access Connector with Google Chrome.
Notes will be added where the instructions differ for other browsers.
1. Using a web browser, visit http://myapps.shu.ac.uk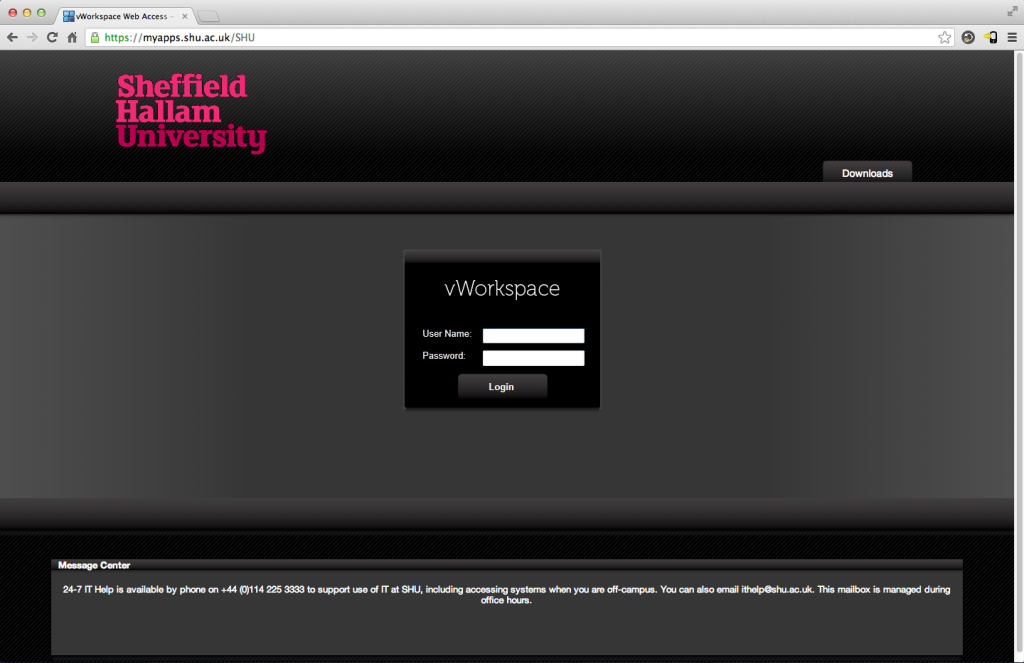
2. Select the ‘downloads’ tab and then select ‘Mac Connector’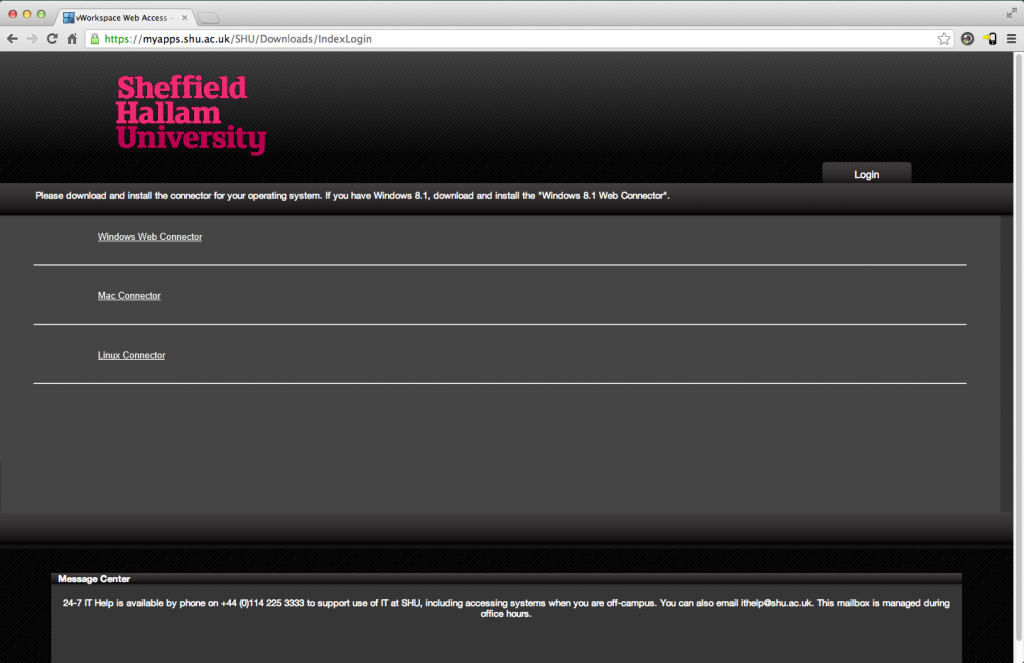
3. The browser will request to download the ‘vWorkspace Connector’ to the ‘Downloads’ folder. Select ‘Save’ to accept this.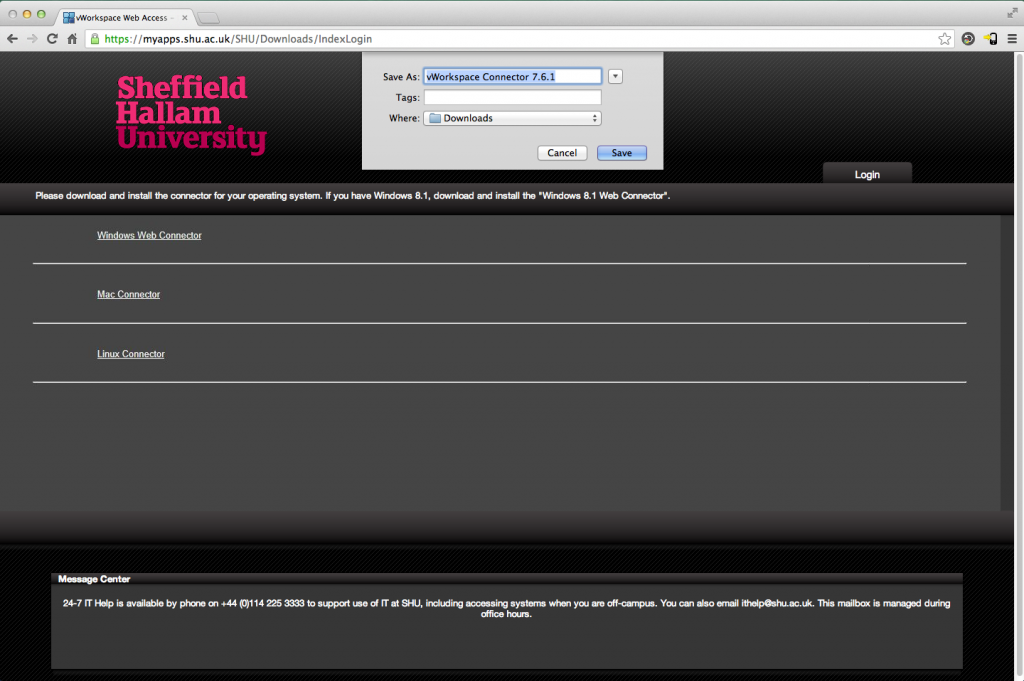
4. Once downloaded, close Chrome and run the downloaded ‘vWorkspace Connector’ from ‘Downloads’ in the bottom right of the screen.
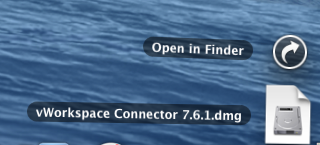
5. When the vWorkspace Connector has launched, you will need to install the ‘Web Access Connector’, not the ‘vWorkspace Connector’
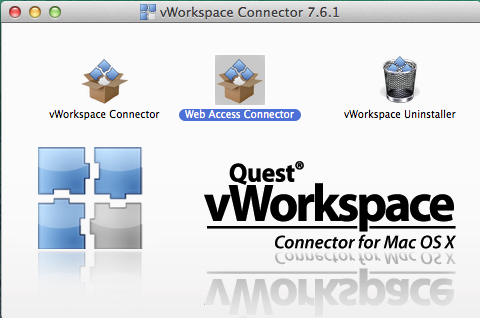
6. To do this, right-click on ‘Web Access Connector’ then select ‘Open’ from the context menu that is displayed
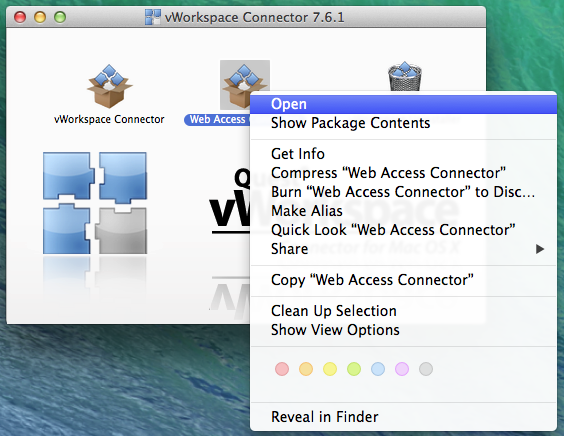
7. If using OS X 10.8 or later this will display a warning message requiring confirmation that you do wish to open a package from ‘an unidentified developer’. If presented with this message select the ‘Open’ button to continue with the installation.
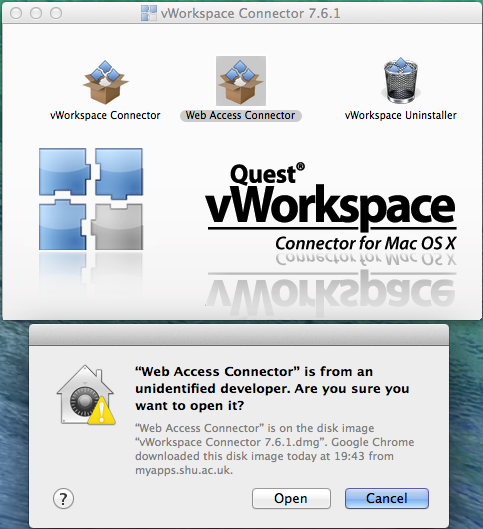
Note: If using OS X 10.8 or later and the ‘Web Access Connector’ is double clicked to open and run then a warning message is displayed and the application will not be allowed to be installed. This is due to a security feature introduced by Apple called ‘Gatekeeper’. If this do occur the user is presented with a message informing the user that the application can’t be opened, and the above method must be used.
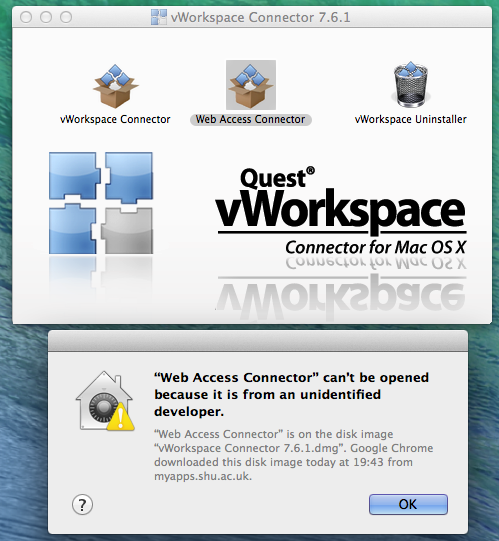
8. Once the ‘Web Access Connector’ package has been opened successfully it requires the user to select the ‘Install’ button to begin the install process
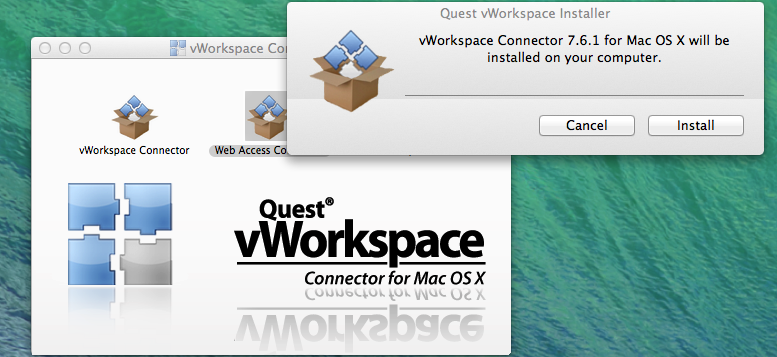
9. Once ‘Install’ is selected a dialog box will be presented requiring the user to login with a code on the Mac that has rights to install applications in order to proceed with the install
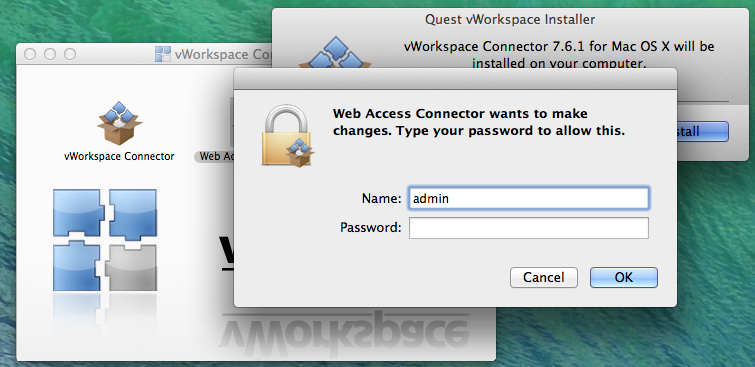
10. The install process will begin when successfully authenticated
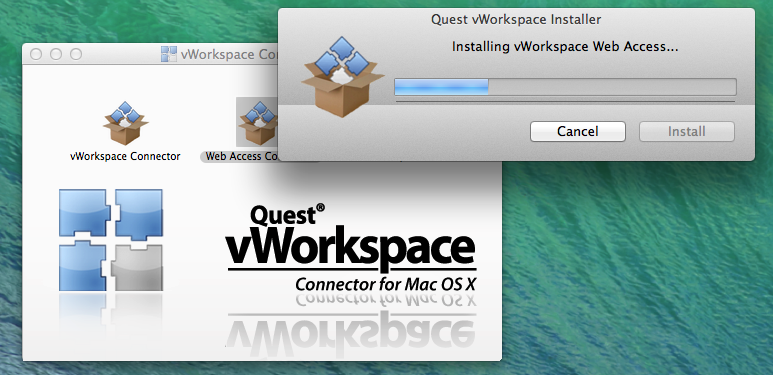
11. When successfully installed the following message is displayed:
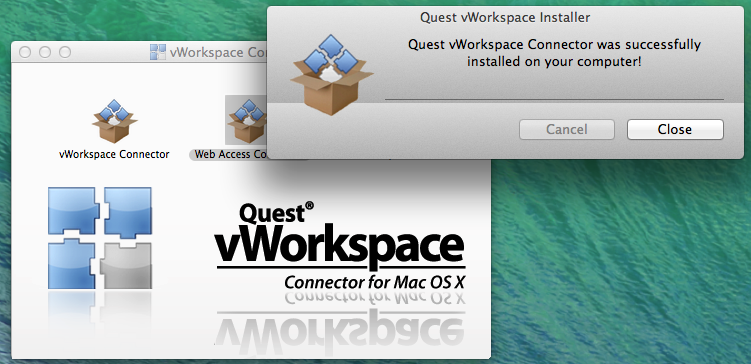
12. Once the client is installed, restart the web browser, re-visit http://myapps.shu.ac.uk and login using your SHU username and password.
13. The Web Connector Preferences should be set to provide the best performance and required settings, such as launching applications in Fullscreen.
Note: The above settings were captured whilst using Internet Explorer, but the process is the same for any web browser
14. After the preferences have been set as required, select the ‘Applications’ tab to display the applications available to the user.
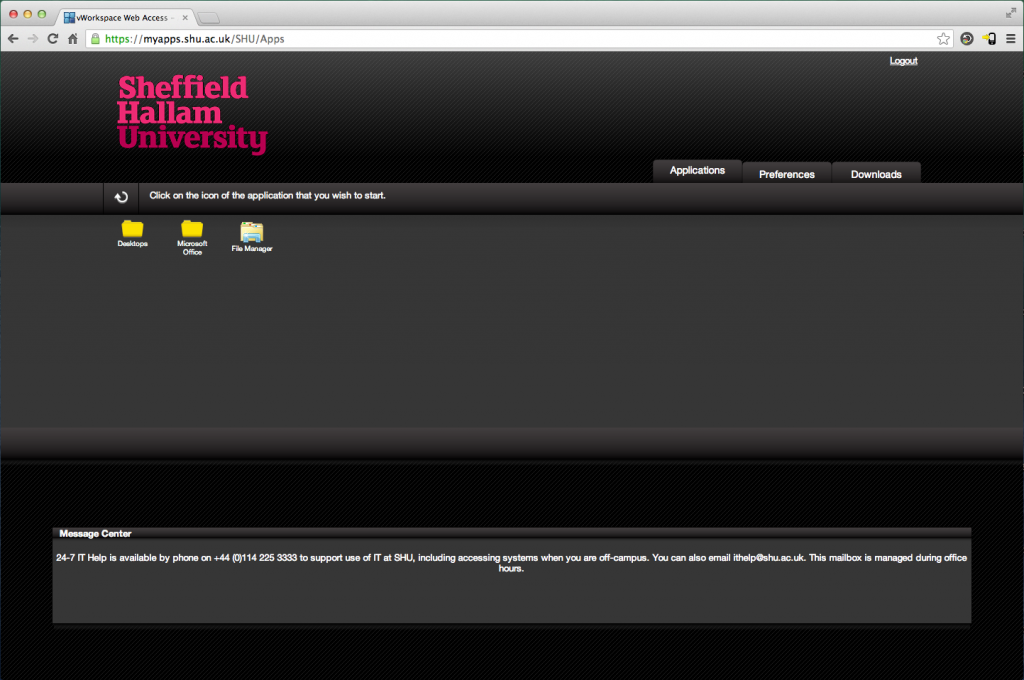
15. When opening an application a ‘pit’ file is downloaded from the server to the workstation that contains the information required to launch the application.
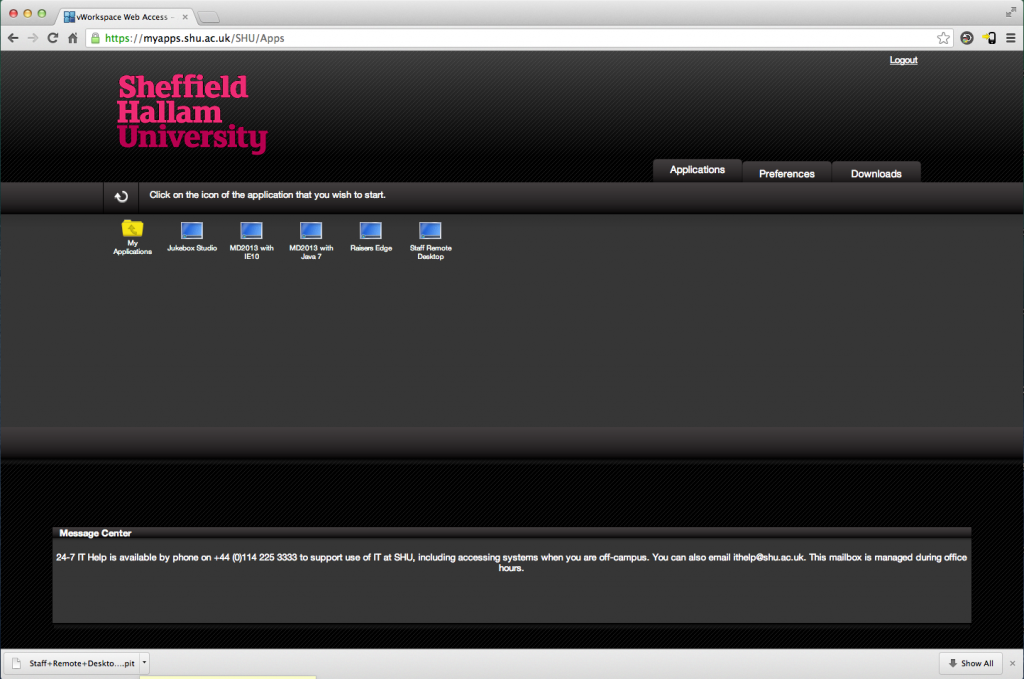
16. If using Chrome these files are not launched automatically, so we would recommend that Chrome is set to automatically open this type of file.
To do this, select the arrow by the downloaded file in the bottom left of the Chrome window and select ‘Always Open Files of This Type’.
From now on, any vWorkspace application launched from Chrome will open automatically.
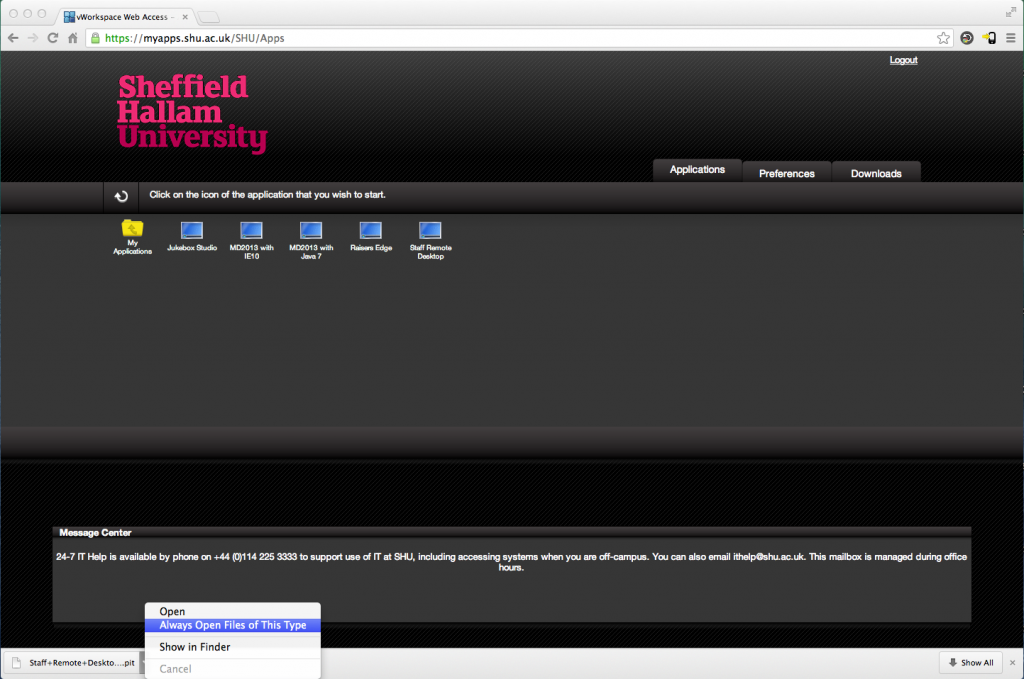
17. Once installed correctly, opening an application will launch the required application from vWorkspace.
The example below is the Beta of Staff Remote Desktop 2013 in a windowed application (so Preferences not set to display in Fullscreen)
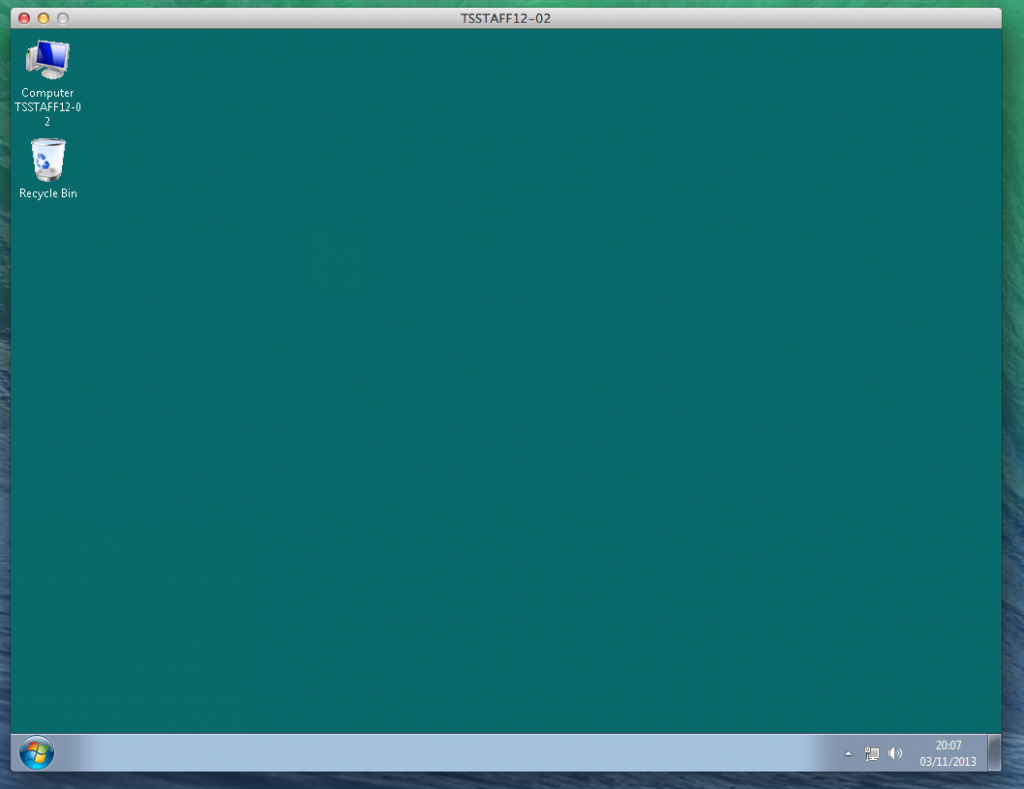
Tip: If an application is set to ‘Fullscreen’ within preferences, to switch between the application and the Mac OS X desktop use the keys ‘cmd + tab’. This would allow for instance quick switching between a Remote Desktop session and the OS X.
