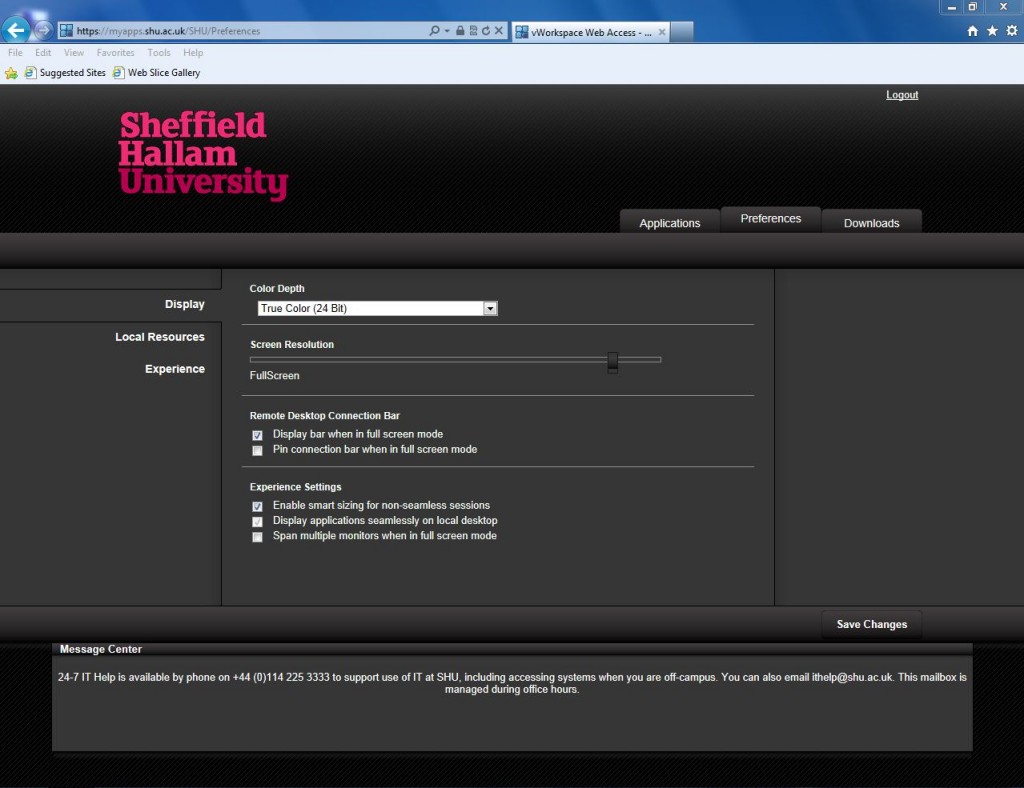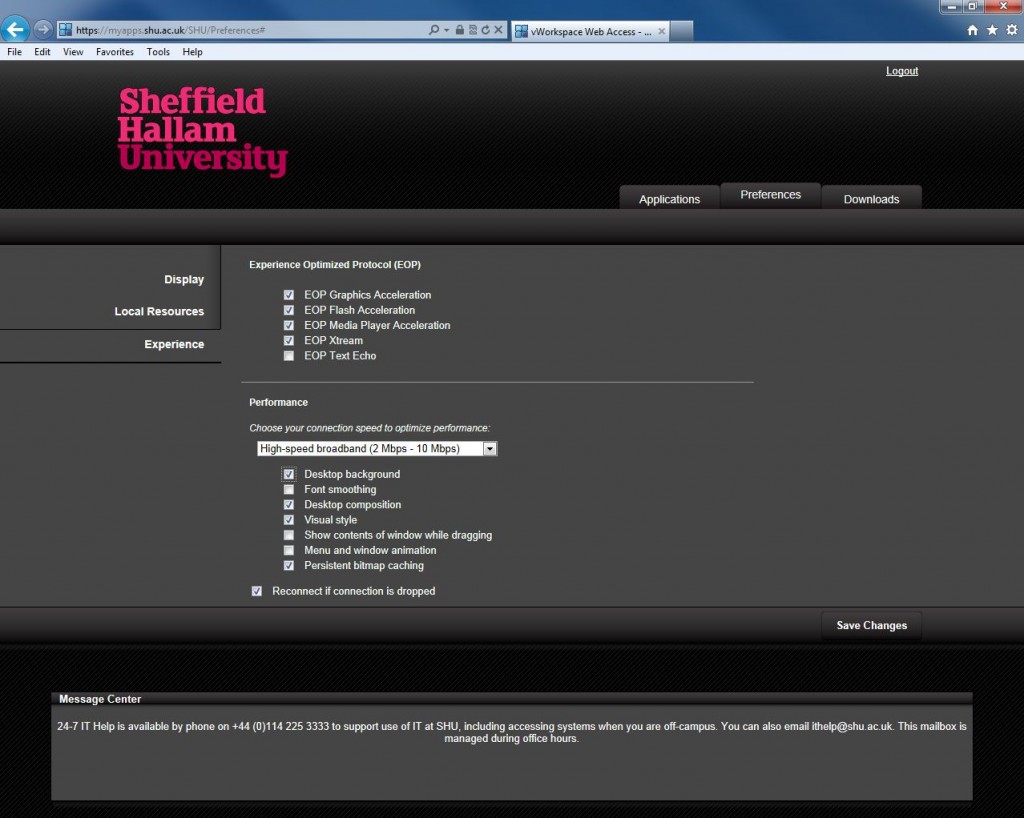Once the Web Connector is installed it is recommended that the preferences are set to user’s preferred settings in order to gain the best experience.
Settings depend on bandwidth and so selecting settings that require a lot of bandwidth will affect the experience if using a slow connection from outside the University.
1. Login to vWorkspace from http://myapps.shu.ac.uk using your SHU username and password
2. Select the Preferences tab (across the top of window) to display the preference options.
It is recommended that on the ‘Display’ tab (on the left-hand side) the user alters:
- Color Depth to True Color (24 Bit)
from the drop-down box
- Screen Resolution to FullScreen
by sliding the bar to the right
3. Once the preferences for the ‘Display‘ tab are correct select the ‘Save Changes’ button in the bottom right or top right of the screen. If in the bottom right you might need to scroll down the page to see this button with certain screen resolutions. When successful the user is presented with ‘Changes Saved Successfully !’ dialog box.
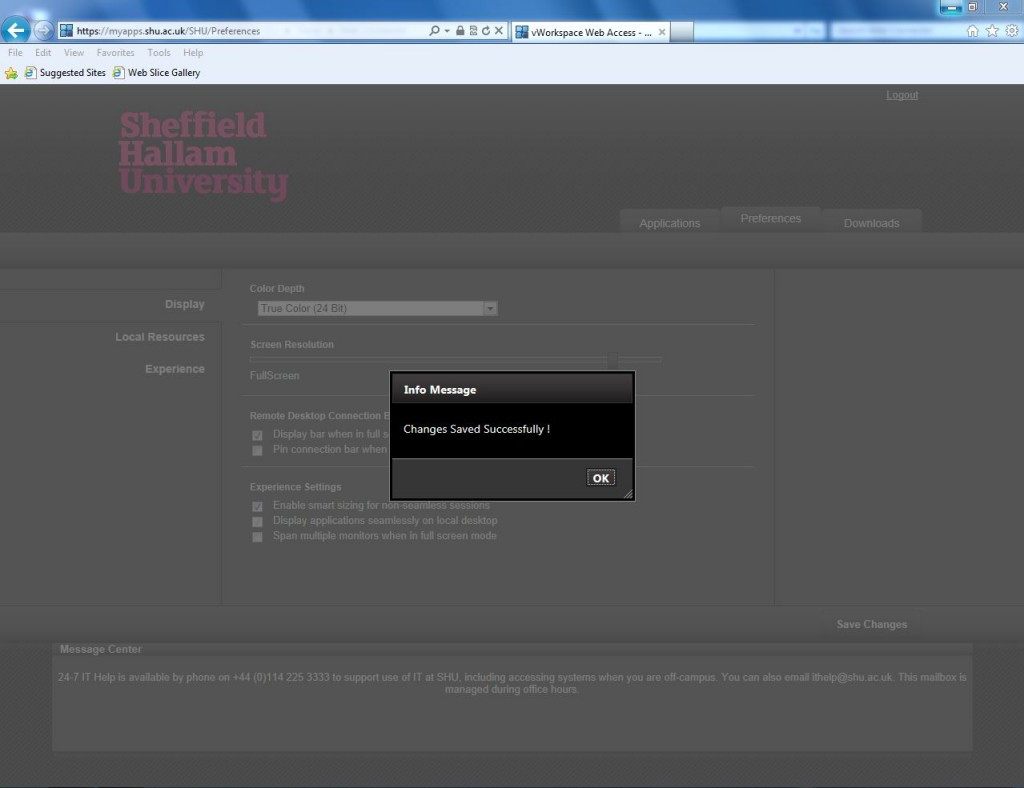
4. Select the ‘Experience‘ tab on the left to set the Experience preferences.
It is recommended that on the ‘Experience’ tab the user alters:
- Connection speed to the correct setting for their current connection from the drop-down box
- Ticks the ‘Desktop background‘ box if the user wishes to have a coloured desktop and to show the wallpaper
- The other settings can be adjusted as required, and what is selected will initially depend on the connection speed that was selected.
5. Once the preferences for the ‘Experience‘ tab are correct select the ‘Save Changes’ button as before.
6. Once the preferences have been set as required select the ‘Applications’ tab from the top of the page to display the applications available to the user. These settings will be saved and used for all subsequent sessions using the Web Connector.
Further information regarding the Preferences settings available
Display Preferences
Colour Depth
This refers to the colour depth displayed for the virtual machines. The greater the colour depth, the more bandwidth is required but the better the desktop will look.
16 Bit is fine for most users, though the desktop wallpaper will look a bit grainy so for a better experience within SHU or a high speed network then select 24-bit or even 32-bit.
Screen Resolution
This setting determines how the virtual machine or application will appear on the your physical workstation.
If set to say 1024 x 768 then will display in a Window on the desktop. For the best experience we would suggest moving the bar across until it says FullScreen.
The other options within the Display section can selected as required.
Local Resources Preferences
The settings within the Local Resources Preferences define if resources from the physical workstation are available to the virtual machine.
Connect automatically to these devices when logged on to the remote computer:
Disk Drives will determine if drives from the local workstation are accessible within the virtual machine. If this is enabled then the user will see the drives on the workstation within the VM. The VMs will map drives to SHU network drives as if using an MD workstation within SHU so this option is useful for transferring files between SHU file store and home workstations. Only save to F: or N: or course, not C: or the desktop.
To access to setting Disk Drives you will need to press the ‘More…’ button. If just the ‘Disk Drives’ box is checked then any available drive on the local workstation will appear within the Remote Desktop, including USB drives.
USB Devices will allow usb devices connected the local workstation to be available within the VM if using a Windows 7 virtual machine. This does not apply if using a server OS, such as the Staff Remote Desktop.
EOP Printers will use a universal driver to attach printers available to the local workstation to be available within the Remote Desktop, allowing users to print to their local printer.
Clipboard allows information to be copied and pasted between the VM and the local workstation.
Experience Preferences
Performance settings
- The first setting to alter is to set the Performance setting to match your current connection. Within SHU this should be set to ‘LAN (10 Mbps or higher)’
- If using a fast connection, such as the SHU network then can tick every option within Performance.
- The most common Experience settings for home users probably will be ‘High-speed broadband’ or ‘WAN’ depending on the speed of your connection, but we would recommend determining what works best for your connection by trail and error if you feel confident enough to do this.
- If using a broadband connection then maybe untick options such as Desktop background and font smoothing as required.
Experience Optimized Protocol settings
These settings affect if acceleration is enabled for not for devices such as graphics and flash re-direction.
1.Within the Experience Optimized Protocol (EOP) section if using the SHU network then can select all of the available options.