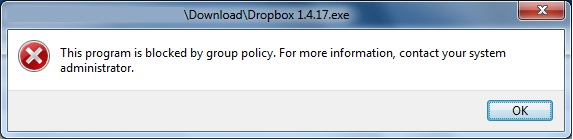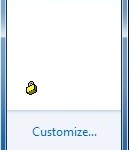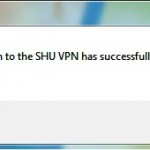Altering existing file associations
Due to requests since being released, for MD2012 we intend to alter the file associations so that media files are predominantly opened by either Windows Media Player or QuickTime, with Real Player only opening file types that the other media players can’t play, such as .rm files.
After consultation with some staff in faculties, Brian Irwin has supplied a list of file types that we wish to open with specific media players.
These updated associations will be applied to workstations with the release of the next patch, which is due very shortly.
File Associations in Windows 7 are quite complicated, in that they can be in three different places, and depending on where they are depends on what takes precedence, with Current User settings the highest precedence.
Using MD Help to determine and reset file associations
In order to help users determine which application will be opened by which file type on their current workstation we have updated the ‘MD Help’ tool on the Start Menu. Select the ‘File Associations‘ tab then select the ‘Run File Association Report‘ button. This will take a short period of time to run.
If you wish to reset the file associations to the default ones then use the ‘Restore MD Default Associations‘ button.
Full list of all File Associations
For a full list of all of the proposed file associations and their associated application please see the page File Associations