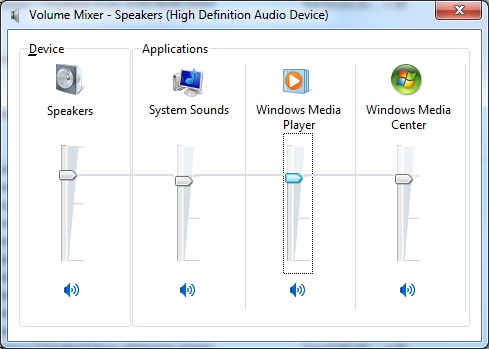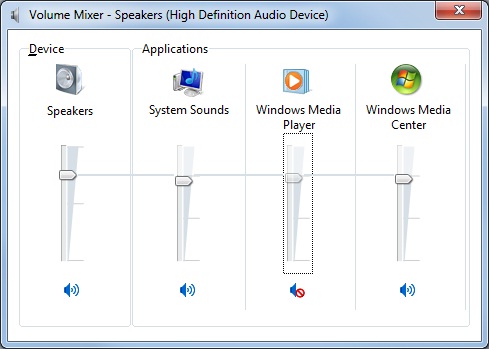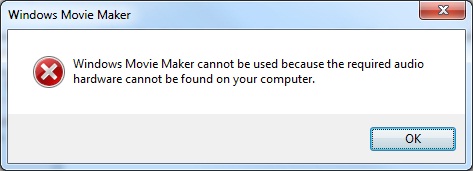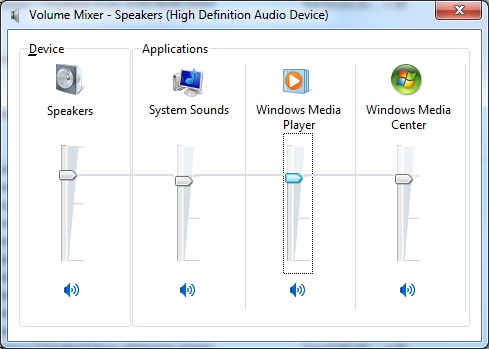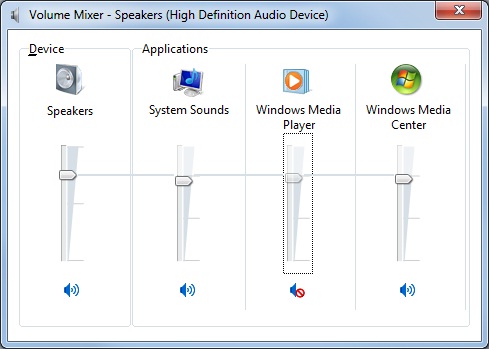This issue was first discovered in August 2011 when it was noticed that users couldn’t hear sound from IPTV and DVDs, but it is it worth repeating the issue.
No sound or application fails to launch
If users start watching a video, such as a video file, BBC iPlayer, IPTV etc. and there is no device attached to play the sound, such as speakers or headphones, then plugging in the devices mid-video does not allow the sound to be heard. To audio device needs to be available and then the video should be restarted.
Windows 7 detects whether there is an audio device such as speakers or headphones connected. If not the speaker in the System Tray (bottom right of the Taskbar) has a cross through it. If a video is played whilst in this state and then speakers are added there is no sound. It seems that the speakers need to be available before the video starts.
Audio device unavailable

Audio device available

Device needs to attached before launching the application
Before launching an application that requires sound to be available users should ensure some form of audio device is available.
Windows Movie Maker
If no output device is detected when Window Movie Maker is launched, the following message is displayed:
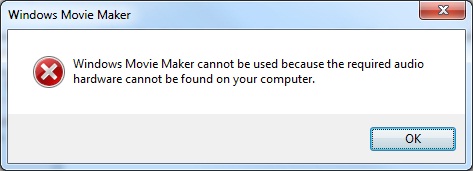
Windows Media Player
If a video is started with a sound device available and then the device is unplugged, on re-inserting the device there will be no sound available.
When the device is unplugged a warning message might be displayed:

Windows Volume Mixer
Part of the reason behind this seems to be because Windows Volume Mixer in Windows 7 does allow different sound levels per application, including individual applications to have sound disabled.