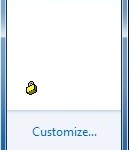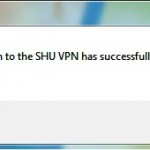From the week beginning 6th August 2012, Networks and Infrastructure will be releasing an updated VPN client to all MD7 Office laptops in order to improve the user experience for MD7 laptop users.
The updated client will allow more concurrent connections to the VPN service and provide enhanced security.
Installation Process
The VPN client update will install during the workstation startup process and once available there will be two icons on the desktop to allow connection to the SHU VPN and to disconnect when finished.
Connecting to the SHU VPN
In order to connect to the VPN the user should double click on the ‘Connect to SHU VPN’ desktop shortcut. This will launch the the application and display the login screen where the user will be required to enter their SHU usercode and password.
The client does have a slightly different login screen to the previous client as this is an updated version of the client software.
Drives Mapped
As part of the updated settings, once the connection has been successful the user should receive a message informing them that the network drives have been mapped successfully and the user will then have same drive letters mapped as they get whilst working within the University.
Access to the University Resources
Once connected to the VPN the user will be using the SHU network and so will have access to SHU resources that are not normally available from outside the University, such as Homespace, shared drives and University services.
Using the Internet
Whilst the user is connected to the VPN all internet traffic will be directed through the SHU VPN network until the VPN is disconnected, when traffic will revert to using the ISP network.
Disconnecting from the SHU VPN Network
In order to disconnect from the SHU VPN network users should double click on the Disconnect desktop shortcut. As part of the disconnect process this will remove the drive mappings to the SHU network file store.
Gallery
- VPN Client connected System Tray icon
- Network Drives Connected Successfully message
- Disconnect from the SHU VPN
- SHU VPN Login Client
- Connect to the SHU VPN