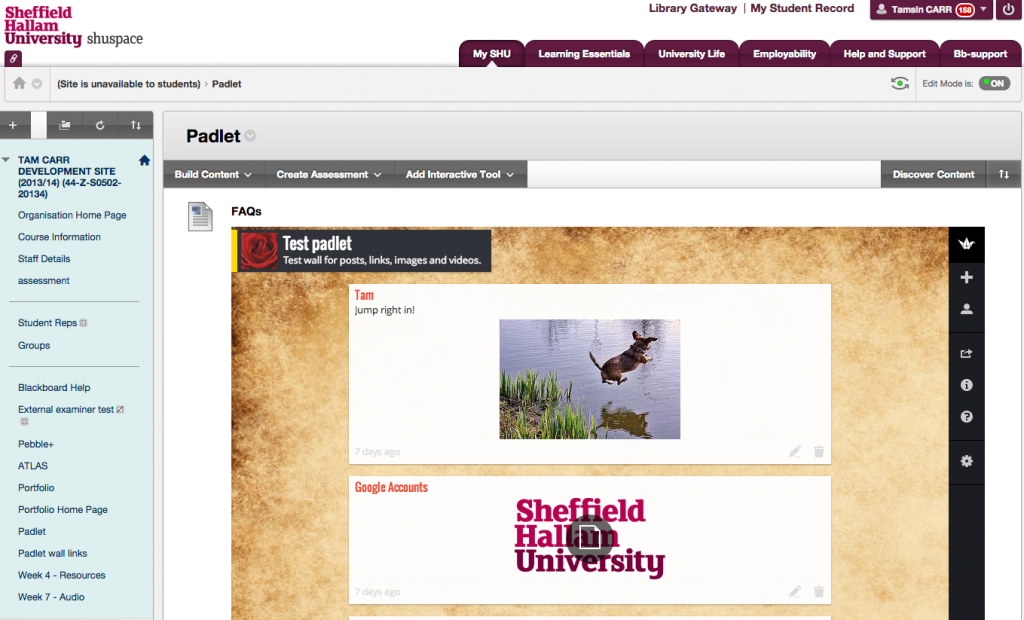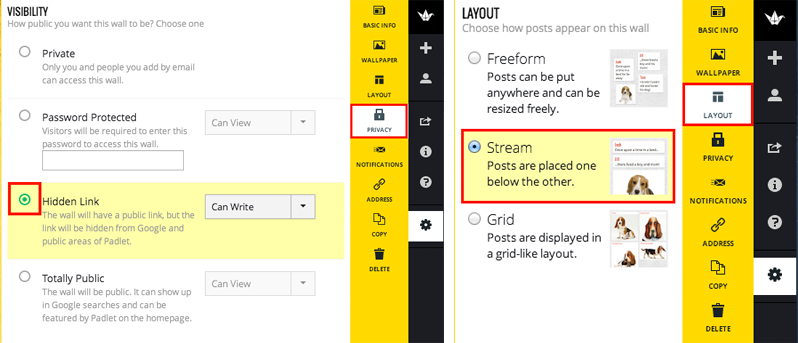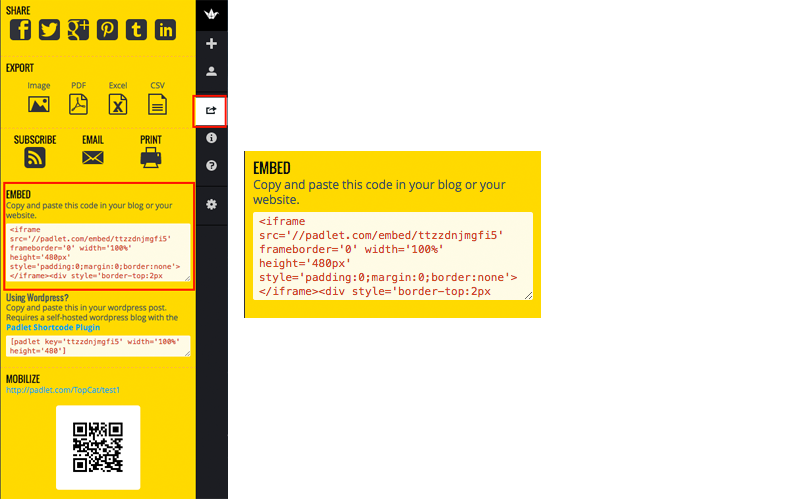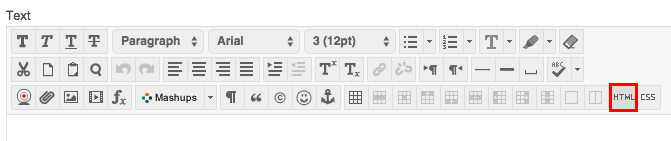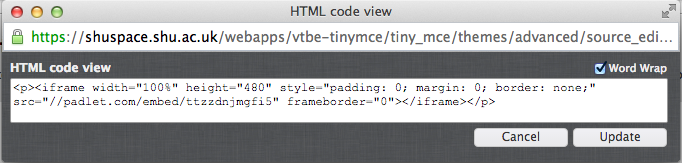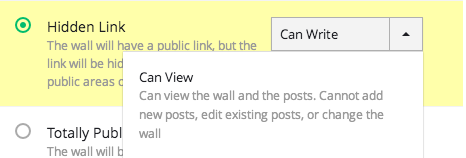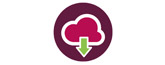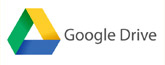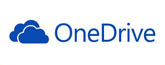Integrating a Padlet wall into your Blackboard site
Grab your student’s attention on your Blackboard site.
You can add functionality, interactivity and aesthetics to your Blackboard Module site by embedding iframes into it. This can include websites, Pinterest and Padlet walls.
What is Padlet?
“Padlet is a free application to create an online bulletin board that you can use to display information for any topic. Easily create an account and build a new board. You can add images, links, videos, and more.” TeachersFirst Review – Padlet
- It is useful for collaborating and sharing ideas.
- It can be public, or locked down with different privacy settings.
This is a screencast about using Padlet.
Why Use it?
Recently a member of staff asked for a way of having a Frequently Asked Questions (FAQ) area on her Blackboard site. The requirements were that the tool:
- Allowed students to both ask and answer questions.
- Encouraged everyone to contribute what they knew, not just the tutor.
- Allowed them to post anonymously if they wished.
- Was easy to use.
- Looked attractive and inviting.
We thought Padlet would do the job.
How? ( do you embed a Padlet Wall into your Blackboard site).
In Padlet
- Open a Browser and type in padlet.com
- Open an account/use your existing one. (It’s free and quick to set one up).
- Create a Padlet Wall.
- Modify the settings:
a) Name: make it specific, e.g. ‘Module X FAQ’
b) Description: Leave instructions for students telling them how to use it (double-click on the wall to post), encouraging them to answer each other’s questions, and managing expectations for your involvement e.g.“I will look at the Padlet Wall regularly and post answers to your questions”.
c) Privacy: Hidden Link
d) Layout: Stream (Easier to manage within the confines of Blackboard).
e) Address: Give the wall a name that identifies it for you in your Padlet list.
5. Go into Share, and copy the embed code.
In Blackboard
- Create a new content area and name it suitably e.g. ‘Frequently asked questions’
- Build Content → Create Item within that content area.
- Click on HTML button and paste the Padlet Wall embed code into the HTML window.
4. Amend the code so just the first section including the iframe remains; so that it will be visible on all Browsers:
5. Click Update and Submit.
- Your Padlet Wall will appear, embedded in Blackboard.
- It resizes as you expand or contract your Blackboard window.
- To use it, just double-click on the wall, and add text and multimedia to the post.
Another way to integrate Padlet Walls into Blackboard.
Another member of staff wished to use Padlet Walls for group work for seminars.
What she wanted was a link on her Blackboard Module Site to a Padlet Wall for each seminar.
In Padlet
- Set up the Walls in the steps described above.
- Change the layout to ‘Freeform’, so that you can move posts and sort them into groups as they come in.
- Copy the URL of the Padlet Wall.
In Blackboard
- Create a new content area and name it suitably e.g. ‘Padlet Wall Links’
- Build Content → Create Item within that content area.
- Create the link in the text editor.
- It is also possible to add an image of the QR code (available in the Wall ‘Share’ area), but this is probably ‘overkill’ as students can just click on the link.
Once the seminar is over you can close the Wall by changing Privacy settings from ‘Hidden Link’ to ‘Private’. This will prevent after-the-event vandalism and unwanted graffiti. If you want students to be able to see the Padlet Wall, but no longer write on it, you can change the Hidden Link option from ‘Can Write’ to ‘Can View’: