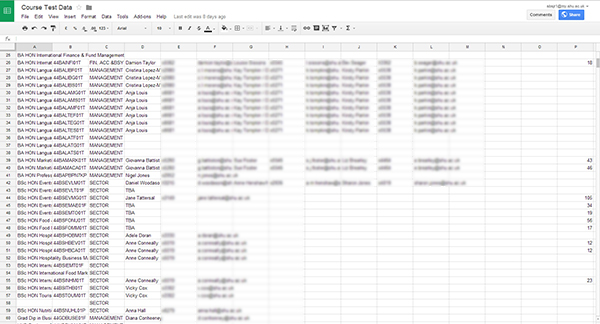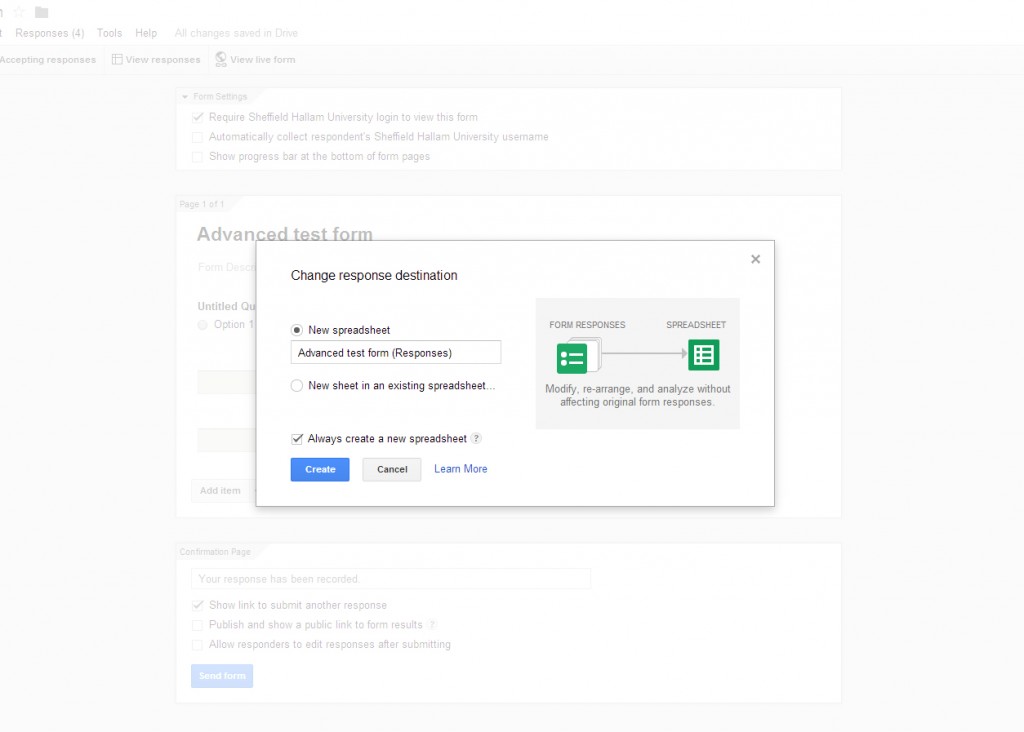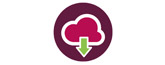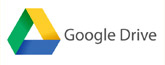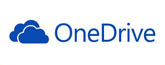A Google Spreadsheet is a great alternative to Excel. it is also cross compatible . You can copy data out of excel and add it in to a spreadsheet and you can also download a Google Spreadsheet as an .xlsx file. A Google Spreadsheet is created within your Google Drive. A spreadsheet can be shared with others and collaborators, given access, can also work on the document.
This post is a brief overview of how Google Spreadsheets and Forms work with each other and in follow-up posts we shall delve deeper in to the other aspects that give a spreadsheet and any attached Forms greater functionality.
These include:
- Collecting information via a form embedded on a website
- Installing the Flubaroo ‘Add-on’ to create and automatically grade a quiz
- Using the ‘Add-on’ script editor to create a form that automatically emails the user and other recipients the data that has been entered
- Adding data on to a Google Map
- Generating live data from a spreadsheet within a webpage that is also sortable
To create a Form or Spreadsheet, go to your Drive and click on the red create button in the top of the left hand column. A new Form , Spreadsheet, or both will appear in your Drive.
When data is entered in to a form the spreadsheet is automatically updated. Forms can be used to collate data or as a quiz to test student’s knowledge. When you create a Form a related Spreadsheet is generated automatically. You can un-link the Form and Spreadsheet and get the Form to link to a new spreadsheet or a new sheet within a Spreadsheet.
To change the destination of the data, in the Form click on ‘Responses’, then ‘Change response destination’.
In the new dialogue box, select ‘New Spreadsheet’ and then type the name you wish to give the new Spreadsheet. Alternatively you can get the data to be added to a new sheet on an already existing Spreadsheet. Click on this option and you will be asked in to which Spreadsheet you want the new sheet to be created. Select your destination and your data will appear in a new sheet.
To un-link a form from a spreadsheet, in the Form, click on ‘Responses’ and them in the drop-down, ‘Unlink Form’. If the form is not turned off people can still enter responses which will be logged but not stored anywhere you can view them. To view them you need to link them to a Spreadsheet.
This post has been a basic overview of using Sheets and Forms. In the next post we will look at the more advanced features available.