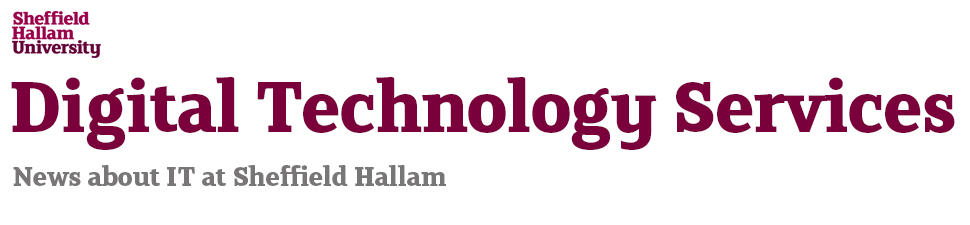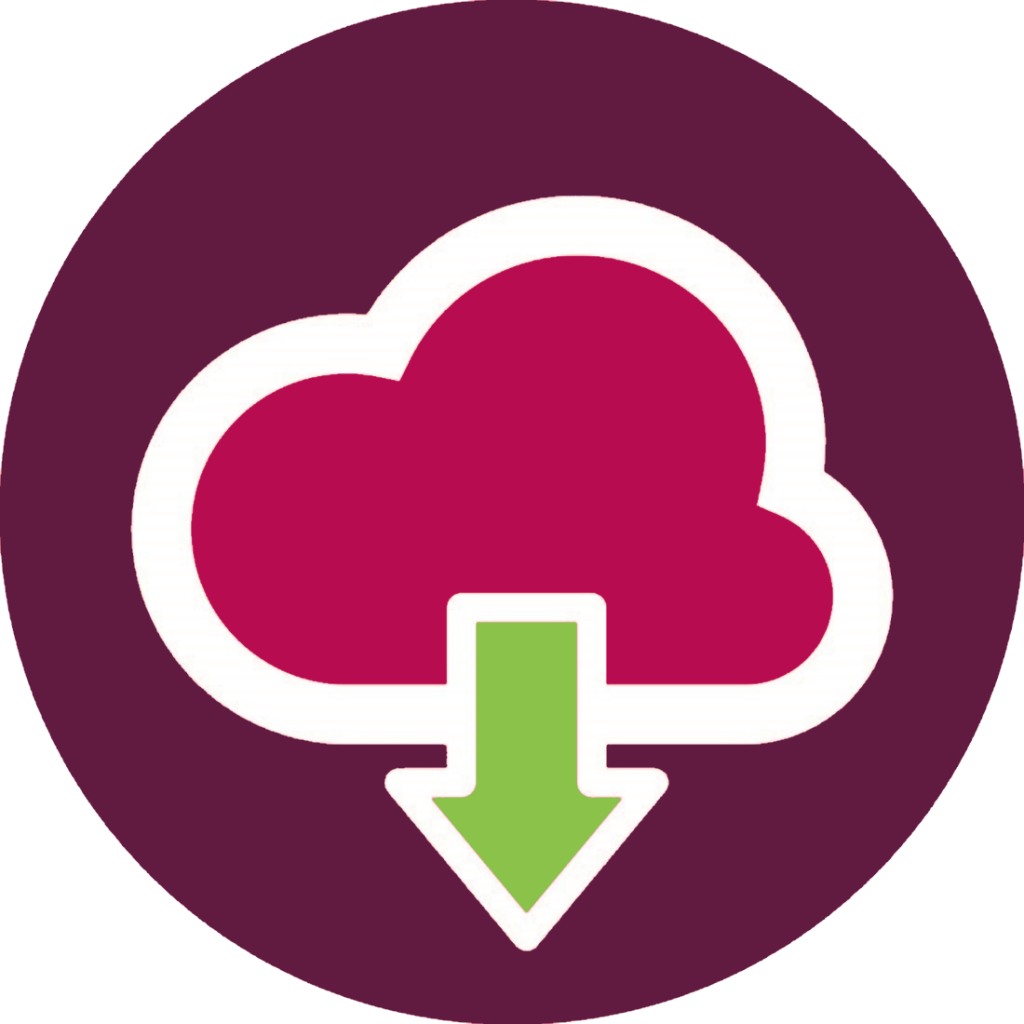AppsAnywhere
What is AppsAnywhere?
AppsAnywhere is an ‘app store’ for accessing software applications. Many of these applications are virtualised using a technology called Cloudpaging. These applications are not installed on your computer in the traditional way, but are streamed down from our Cloudpaging servers on-demand. The majority of applications on AppsAnywhere are available on any PC, anywhere on campus.
What are the benefits?
Using AppsAnywhere allows us to offer a greater range of software in more teaching rooms across the University. It also helps to free up computer space and resources to optimise performance. It provides greater security and makes updating apps and applying patches to fix issues a quicker and more efficient process.
Is all software available from AppsAnywhere?
No – some software packages, such as Office and web browsers, are still installed locally on your computer and can be accessed from the Windows menu system rather than from AppsAnywhere.
You can refer to the Software List to see where certain applications are available and how they can be accessed.
Where and how can I access AppsAnywhere?
AppsAnywhere is currently only available on SHU owned, Managed Desktop computers that are connected to the SHU wired network, the TSS wireless network, or the staff VPN network.
If you are off campus, most applications require a connection to the Staff VPN service to work. The description field of each application (accessible by hovering your mouse over the app and clicking the ‘More Info’ button) will let you know if this is the case, and if it is you must remain connected to the Staff VPN until you have finished using the application and have closed it down. It is recommended to have previously launched the application whilst on campus if possible, as the VPN is considerably slower than the campus network.
Some applications unfortunately will not work over the Staff VPN connection, and will only work whilst you are physically on campus. This is usually due to software licensing restrictions outside of our control. Some of these applications (such as SPSS) can be provided in a different way to allow for off campus use – please check the application description (by clicking the ‘More Info’ button) for more information.
Some are available ‘offline’. This means that they can be used whilst off campus and completely disconnected from the Staff VPN for a set period of time. The time period will reset itself each time you connect to AppsAnywhere, either whilst on campus or via the Staff VPN. If you would like to use an offline application you must first launch it whilst you are on campus, and monitor the application in the Cloudpaging Player to make sure it has finished ‘paging the remainder’ and that the status is set to ‘running’ or ‘ready’ before closing the application and disconnecting from the network. Whilst you are disconnected, you will need to launch the application from the Cloudpaging Player, rather than from AppsAnywhere itself.
The application description (click the ‘More Info’ button) will also let you know if the application includes any other menu shortcuts to launch other parts of the application, and where to find these, or if there are any instructions you may need to follow before using the application – so please read this information carefully.
How do I use AppsAnywhere?
AppsAnywhere is straightforward to use. Simply use the ‘AppsAnywhere’ desktop or menu shortcut, or browse to AppsAnywhere.shu.ac.uk using Internet Explorer or Chrome on your managed desktop computer and you will be logged in automatically.
Once logged in, AppsAnywhere must ‘validate’ your session to find out who and where you are in order to show you the relevant applications. It does this using the AppsAnywhere Client, which is installed on your Managed Desktop computer. You will be notified with a green banner at the top of the page once validation is complete.
Once validated, you can use the search box at the top right of the page to find your application. Each application has a title, a vendor and a description. These are all searchable, so for example you can search for ‘Adobe’ to find all of the available Adobe products or search for ‘video’ if you’d like to see all the apps that might help you edit a video file.
Once you have found your app, simply click on ‘Launch’.
What should I do if I experience issues using the AppsAnywhere service?
If you are unable to log in or validate your AppsAnywhere session, please make sure that you are using a Managed Desktop computer and that you are connected to the SHU network (either wired, the TSS wireless, or the Staff VPN). This process does require the AppsAnywhere Client to be installed on your computer and if you can’t validate it may be because this Client is missing. If you are a member of staff you can install this from MDAC under Self Service > Install Computer Updates.
While accessing AppsAnywhere, if you see a message asking ‘Open AppsAnywhere Launcher?’ please check the ‘Remember my choice’ box and click on ‘Open’.
If you encounter issues with an AppsAnywhere application, first please read the application description on AppsAnywhere itself (accessible by hovering your mouse over the app and clicking the ‘More Info’ button) to make sure you have followed any specific instructions there may be for that particular software. For example, if you are off campus ensure that you are connected to the Staff VPN, if that is listed as a requirement.
You can also try to ‘reinstall’ an application from AppsAnywhere by removing it from your Cloudpaging Player and then re-launch it from AppsAnywhere.
Finally, please check your F Drive to make sure it is not full, as many applications (both from AppsAnywhere and installed on the desktop) do require some F drive space to be available to launch and run correctly.
If you continue to experience issues, please contact the IT Service desk on 0114 225 3333 for further advice.